Bàn phím tiếng Nhật cho laptop là một phần của bộ công cụ nhập liệu Microsoft IME, có sẵn trong các phiên bản hệ điều hành của Windows và MacOS. Bạn có thể dễ dàng cài đặt và sử dụng tiếng Nhật mọi lúc mọi nơi.
Bạn đang đọc: Hướng dẫn chi tiết cách cài đặt bộ bàn phím tiếng Nhật cho laptop

Hướng dẫn chi tiết cách cài đặt bàn phím tiếng Nhật trên laptop
Thao tác cài đặt bổ sung bàn phím tiếng Nhật cho laptop không quá phức tạp. Ngay bây giờ bạn có thể tải và cài đặt bàn phím tiếng Nhật dễ dàng bằng công cụ có sẵn trong hệ điều hành các hãng hoặc công cụ bên thứ 3 là Google Japanese Input.
1. Cài bàn phím tiếng Nhật trên hệ điều hành
Hiện nay trên thị trường hệ điều hành thông dụng nhất là Windows và MacOS. Hãy cùng tìm hiểu cách cài đặt bàn phím tiếng Nhật cho laptop cho từng hệ điều hành này nhé.
1.1. Trên Windows
Cách cài bàn phím tiếng Nhật cho laptop trên Windows 11 và Windows 10 bao gồm 6 bước, chỉ khác một chi tiết nhỏ.
Bạn thực hiện cài đặt bàn phím tiếng Nhật trên laptop Windows như sau:
Bước 1: Nhấn tổ hợp phím Windows + I để mở Settings. Tiếp đó chọn Time & Language.
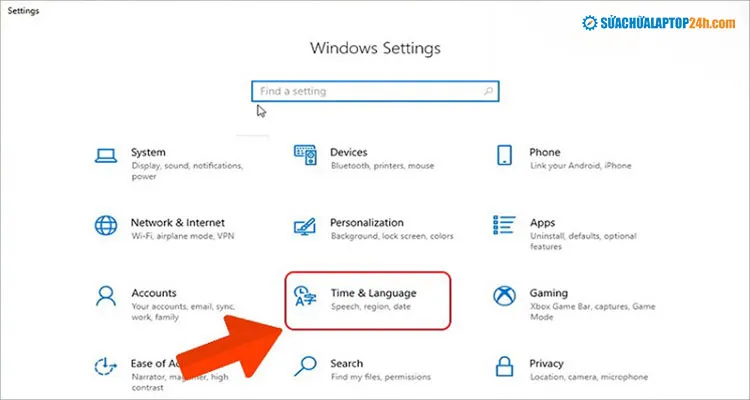
Nhấn chọn Time & Language
Bước 2: Truy cập mục ngôn ngữ, chọn Language để thêm ngôn ngữ tiếng Nhật.
Trường hợp bạn sử dụng Windows 11, hãy chọn vào Region & Language.
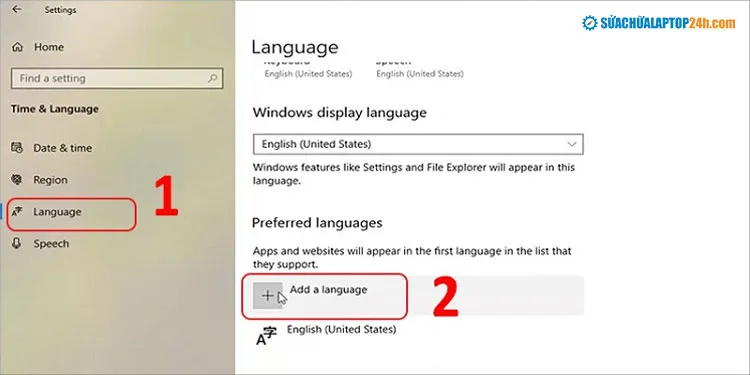
Click chọn Add a language
Bước 3: Trên thanh tìm kiếm, gõ và chọn Japanese (tiếng Nhật), sau đó bấm Next.
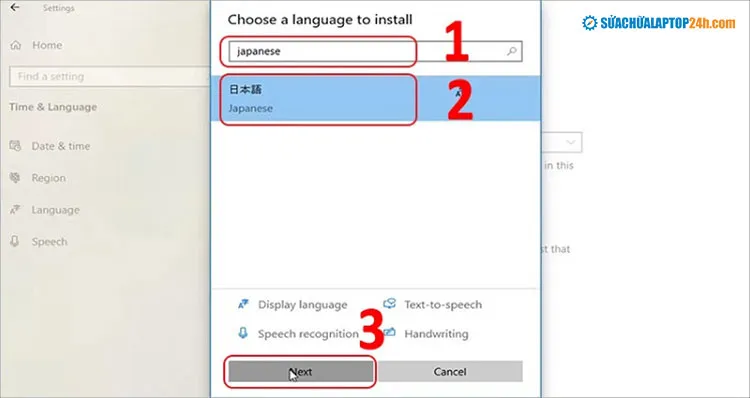
Chọn ngôn ngữ Japanese và bấm Next để tiếp tục
Bước 4: Trong bảng Install language features mới xuất hiện, bạn có thể nhấn Install để tải bộ bàn phím tiếng Nhật luôn, hoặc tích chọn thêm thiết lập như:
- Language pack: Tải bộ ngôn ngữ giao diện tiếng Nhật cho Windows.
- Text-to-Speech: Tải gói ngôn ngữ hỗ trợ tiếng Nhật cho tính năng Text-to-Speech.
- Handwriting: Tải gói ngôn ngữ tiếng Nhật hỗ trợ tính năng viết tay.
Ngoài ra, bạn có thể tích chọn Set as my Windows display language để áp dụng tiếng Nhật là ngôn ngữ giao diện ngay.

Chọn Install để cài đặt ngôn ngữ
Bạn chờ Windows tải bộ bàn phím tiếng Nhật, sau đó Restart để lưu thiết lập.
Bước 5: Click vào biểu tượng ngôn ngữ ở góc phải thanh Taskbar, chọn Japan Microsoft IME.
Mẹo nhanh: Nhấn phím tắt Windows + Space để chuyển đổi giữa các ngôn ngữ sẵn có trên laptop.
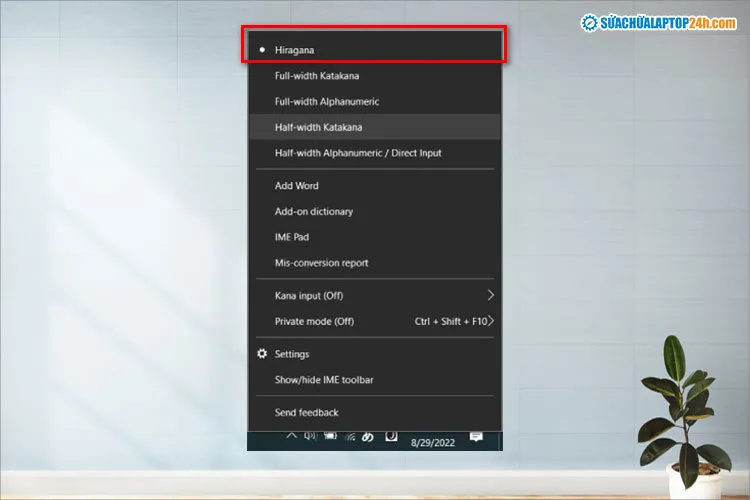
Chọn kiểu gõ tiếng Nhật Hiragana
Xem thêm: Cách mở bàn phím ảo trên Windows 10 cực nhanh trong 2 bước
1.2. Trên MacOS
Đối với hệ điều hành MacOS, các bước cài bàn phím tiếng Nhật cho laptop cũng dễ dàng để thực hiện.
Bước 1: Vào Cài đặt -> Click chọn Keyboard.
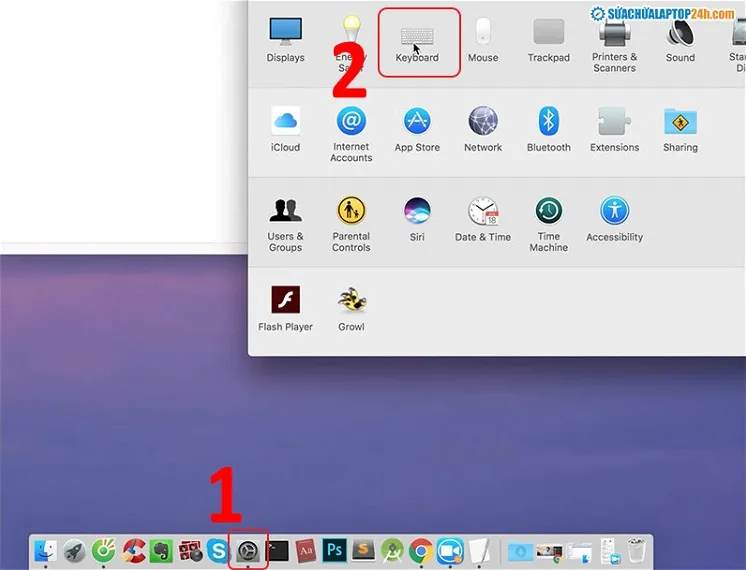
Chọn Keyboard trong phần cài đặt
Bước 2: Chọn Input Sources -> Chọn biểu tượng dấu cộng (+) nằm phía dưới khung bên trái của hộp thoại.
Bước 3: Ở mục thanh công cụ tìm kiếm, bạn gõ tìm “Japanese” (Tiếng Nhật) -> Nhấn chọn Japanese. Tiếp đó bấm Add.
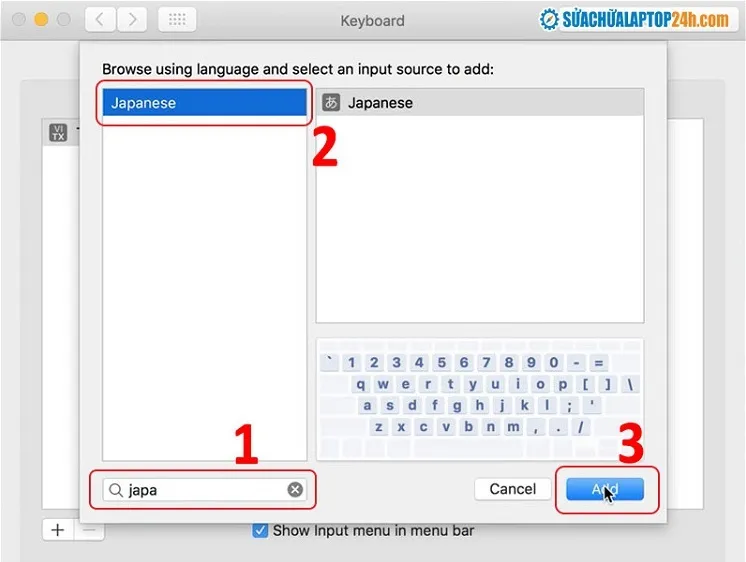
Chọn ngôn ngữ Japanese (Tiếng Nhật)
Bước 4: Nhấn chọn biểu tượng Telex trên thanh trạng thái. Sau đó chọn ngôn ngữ muốn thay đổi là Hiragana hoặc Katakana.
Sau khi cài đặt xong, bạn bật bộ gõ tiếng Nhật trên laptop là hoàn thành. Một lưu ý khác bạn cần biết đó là bàn phím tiếng Nhật được sử dụng phiên âm để đánh chữ. Vì thế khi muốn đánh chữ nào đó, bạn hãy gõ phiên âm Romaji của chữ đó.
Xem thêm: Cách bật bàn phím cảm ứng trên Windows 11, tùy chọn chủ đề bàn phím
2. Cài đặt bàn phím tiếng Nhật bằng Google Japanese Input
Google Japanese Input là công cụ bàn phím ảo tiếng Nhật được Google cung cấp miễn phí. Ưu điểm của công cụ này là giúp bạn gõ tiếng Nhật trên bất kỳ ứng dụng nào mà không cần phải cài bộ gõ tiếng Nhật phức tạp.
Quá trình cài đặt Google Japanese Input khá đơn giản với 5 bước sau.
Bước 1: Truy cập vào trang web Google Japanese Input và chọn Accept and Install để tiến hành tải bộ bàn phím tiếng Nhật.
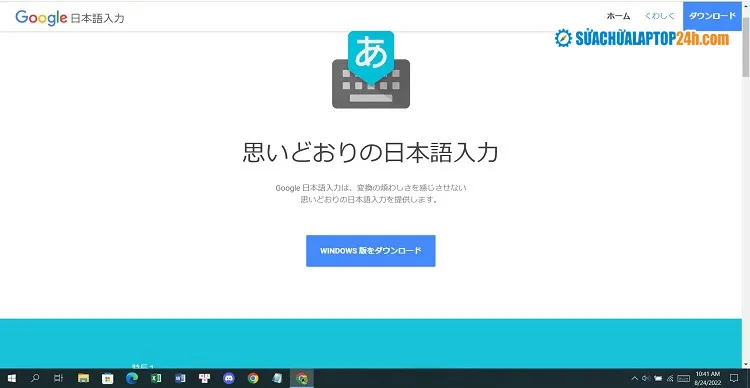
Kích chuột vào ô màu xanh dương để tiến hành cài đặt
Bước 2: Sau khi hoàn tất quá trình tải về, bạn nhấn cài đặt Google Japanese Input.
Quá trình cài đặt diễn ra hoàn toàn tự động.
Bước 3: Đánh dấu tích vào Set Google Japanese Input As The Default IME vào bảng tùy chọn và nhấn OK để cài đặt tiếng Nhật là bộ gõ mặc định.
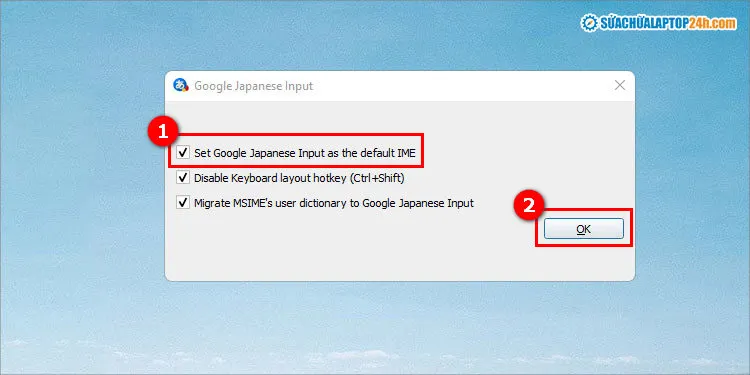
Chọn vào mục Set Google Japanese Input as the default IME
Bước 4: Kiểm tra lại bằng cách click vào biểu tượng ngôn ngữ ở góc phải thanh Taskbar và kích chọn ngôn ngữ Japanese nếu hệ thống chưa chọn mặc định.
Bước 5: Chuyển đổi bàn phím sang bảng chữ cái tiếng Nhật tương tự như Bước 5 khi cài trực tiếp trên Windows.
Xem thêm: Thủ thuật khóa bàn phím laptop không thể bỏ lỡ
Hy vọng với thủ thuật cài đặt bàn phím tiếng Nhật cho laptop sẽ giúp ích rất nhiều trong quá trình học tập và làm việc bằng tiếng Nhật. Để biết thêm các mẹo hay và thủ thuật khi sử dụng laptop bạn hãy theo dõi và liên hệ Sửa chữa laptop 24h nhé!
