Command Prompt trên windows giúp người dùng khởi chạy các tập tin batch, thực hiện các tác vụ một cách nhanh chóng, giúp gỡ rối và giải quyết một số vấn đề của windows khi hệ thông gặp sự cố, và không ai có thể phủ nhận tầm quan trọng của Command Prompt trên windows, sau đây là những chia sẻ cách khởi động Command Prompt trên windows.
Bạn đang đọc: Chia sẻ những cách để khởi động Command Prompt trên Windows
CHIA SẺ NHỮNG CÁCH ĐỂ KHỞI ĐỘNG COMMAND PROMPT TRÊN WINDOWS
Không ai có thể phủ nhận tầm quan trọng của Command Prompt trên Windows. Lý do chính cho việc Microsoft còn giữ lại Command Prompt trên Windows 10 là nó giúp người dùng khởi chạy các tập tin batch, thực hiện các tác vụ một cách nhanh chóng, giúp gỡ rối và giải quyết một số vấn đề của Windows khi hệ thống gặp sự cố hoặc cần kiểm tra hệ thống. 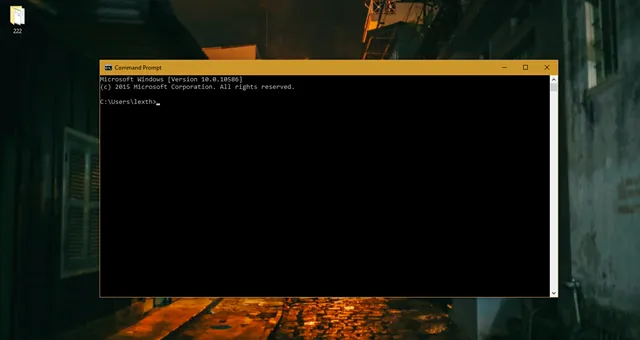 Bài viết hôm nay mình sẽ không nói đến các tính năng của Command Prompt hay các lệnh hữu ích mà chỉ nói đến các cách để khởi động Command Prompt trên Windows mà ở đây là Windows 10. Các bạn đã biết được bao nhiêu cách? Hãy thử tham khảo các cách để khởi động Command Prompt dưới đây nhé. 1. Từ menu lệnh khi nhấn phải chuột vào nút Start
Bài viết hôm nay mình sẽ không nói đến các tính năng của Command Prompt hay các lệnh hữu ích mà chỉ nói đến các cách để khởi động Command Prompt trên Windows mà ở đây là Windows 10. Các bạn đã biết được bao nhiêu cách? Hãy thử tham khảo các cách để khởi động Command Prompt dưới đây nhé. 1. Từ menu lệnh khi nhấn phải chuột vào nút Start 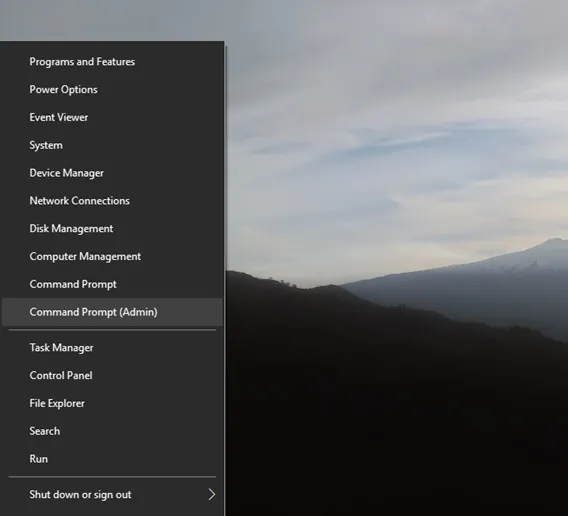 Khi nhấn phải chuột vào nút Start hoặc nhấn tổ hợp phím WIN+X, một menu lệnh sẽ xuất hiện với 2 tùy chọn khởi động bao gồm Command Prompt và Command Prompt (Admin). 2. Từ Task Manager Mở Task Manager ở giao diện chi tiết, sau đó bạn hãy nhấp vào File > Run New Task. Tiếp theo bạn hãy nhập vào lệnh “cmd” hoặc “cmd.exe” và nhấn phím ENTER để gọi Command Prompt.
Khi nhấn phải chuột vào nút Start hoặc nhấn tổ hợp phím WIN+X, một menu lệnh sẽ xuất hiện với 2 tùy chọn khởi động bao gồm Command Prompt và Command Prompt (Admin). 2. Từ Task Manager Mở Task Manager ở giao diện chi tiết, sau đó bạn hãy nhấp vào File > Run New Task. Tiếp theo bạn hãy nhập vào lệnh “cmd” hoặc “cmd.exe” và nhấn phím ENTER để gọi Command Prompt. 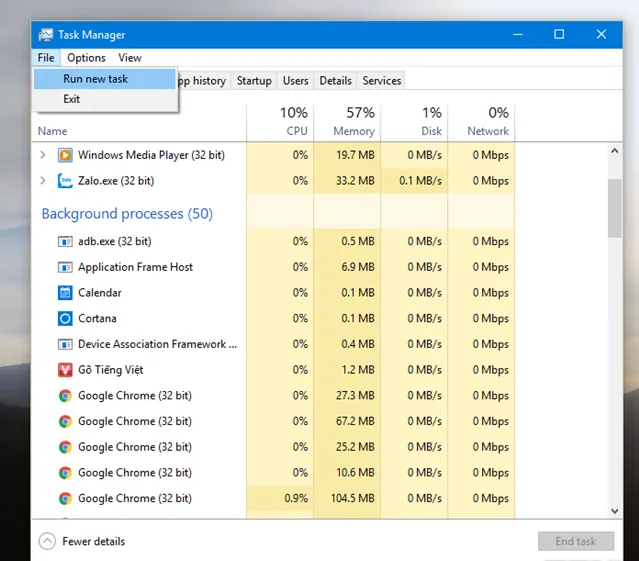 Trường hợp cần khởi động Command Prompt ở chế độ quản trị, bạn hãy đánh dấu vào tùy chọn bên dưới.
Trường hợp cần khởi động Command Prompt ở chế độ quản trị, bạn hãy đánh dấu vào tùy chọn bên dưới. 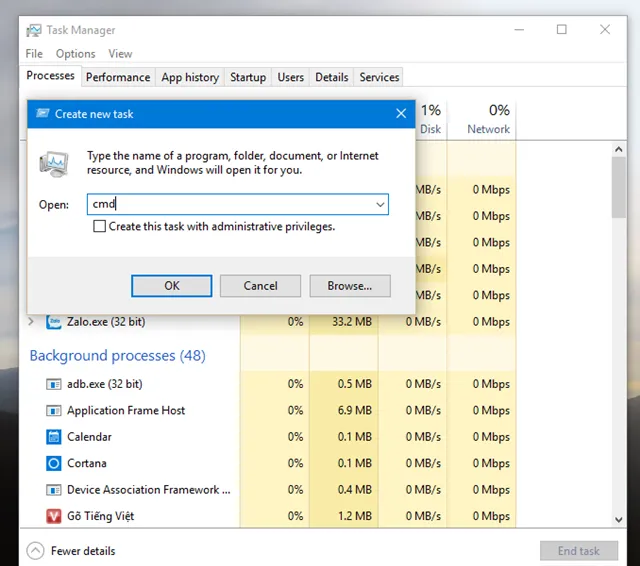 3. Mở Command Prompt với quyền quản trị (Admin) bằng 1 cú nhấp chuột Đơn giản là bạn mở Task Manager tương tự như cách trên nhưng thay vì phải nhập lệnh “cmd” và đánh dấu check vào tùy chọn bên dưới thì bạn chỉ việc nhấn và giữ phím CTRL rồi sau đó nhấp chuột vào tùy chọn File > Run New Task là xong.
3. Mở Command Prompt với quyền quản trị (Admin) bằng 1 cú nhấp chuột Đơn giản là bạn mở Task Manager tương tự như cách trên nhưng thay vì phải nhập lệnh “cmd” và đánh dấu check vào tùy chọn bên dưới thì bạn chỉ việc nhấn và giữ phím CTRL rồi sau đó nhấp chuột vào tùy chọn File > Run New Task là xong. 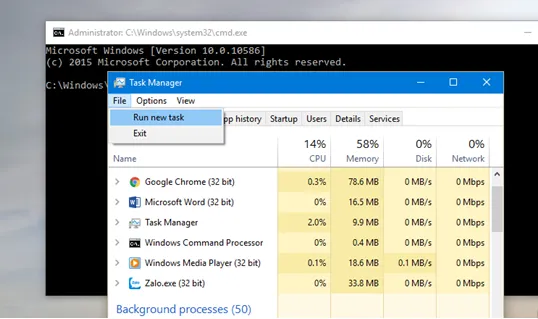 4. Từ khung tìm kiếm Chỉ bằng cách nhập từ khóa “cmd” vào khung tìm kiếm, bạn sẽ được đưa đến kết quả Command Prompt. Hoặc đơn giản hơn là bạn chỉ việc nhấp vào biểu tượng chiếc micro ở khung tìm kiếm và nói “Launch Command Prompt”, Cortana sẽ khởi động nó cho bạn.
4. Từ khung tìm kiếm Chỉ bằng cách nhập từ khóa “cmd” vào khung tìm kiếm, bạn sẽ được đưa đến kết quả Command Prompt. Hoặc đơn giản hơn là bạn chỉ việc nhấp vào biểu tượng chiếc micro ở khung tìm kiếm và nói “Launch Command Prompt”, Cortana sẽ khởi động nó cho bạn. 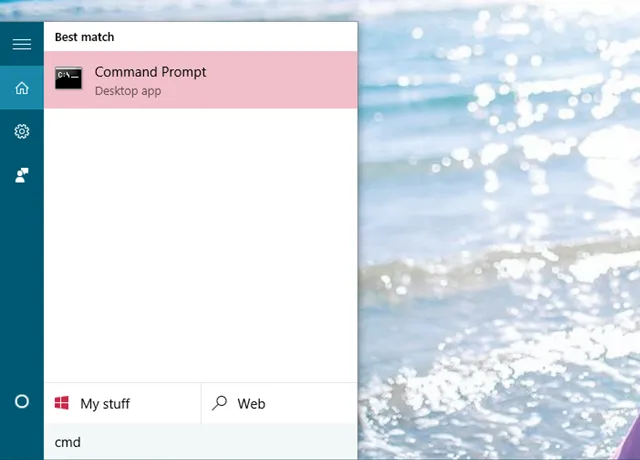 Để mở Command Prompt với quyền quản trị (Admin) bằng cách này, bạn chỉ cần nhấn phải chuột vào kết quả và chọn lệnh Run as administrator là xong. 5. Từ Start Menu Nhấn vào nút Start để mở Start Menu của Windows 10 lên, sau đó nhấp vào tùy chọn All apps và cuộn đến nhóm tính năng Windows System rồi nhấp vào tùy chọn Command Prompt.
Để mở Command Prompt với quyền quản trị (Admin) bằng cách này, bạn chỉ cần nhấn phải chuột vào kết quả và chọn lệnh Run as administrator là xong. 5. Từ Start Menu Nhấn vào nút Start để mở Start Menu của Windows 10 lên, sau đó nhấp vào tùy chọn All apps và cuộn đến nhóm tính năng Windows System rồi nhấp vào tùy chọn Command Prompt. 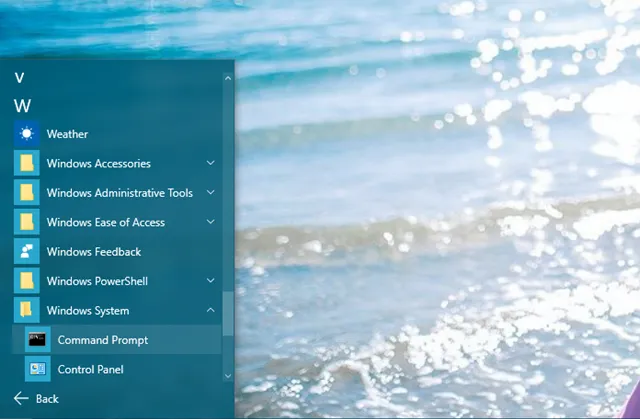 6. Từ File Explorer Mở File Explorer lên, sau đó nhập truy cập vào đường dẫn “C:WindowsSystem32” và nhấp đôi chuột vào tập tin “cmd.exe” để khởi động Command Prompt.
6. Từ File Explorer Mở File Explorer lên, sau đó nhập truy cập vào đường dẫn “C:WindowsSystem32” và nhấp đôi chuột vào tập tin “cmd.exe” để khởi động Command Prompt.  Có một cách nhanh hơn cũng từ File Explorer là bạn chỉ cần nhập vào lệnh “cmd” ở thanh địa chỉ và nhấn phím ENTER là Command Prompt sẽ tự động được bật lên.
Có một cách nhanh hơn cũng từ File Explorer là bạn chỉ cần nhập vào lệnh “cmd” ở thanh địa chỉ và nhấn phím ENTER là Command Prompt sẽ tự động được bật lên. 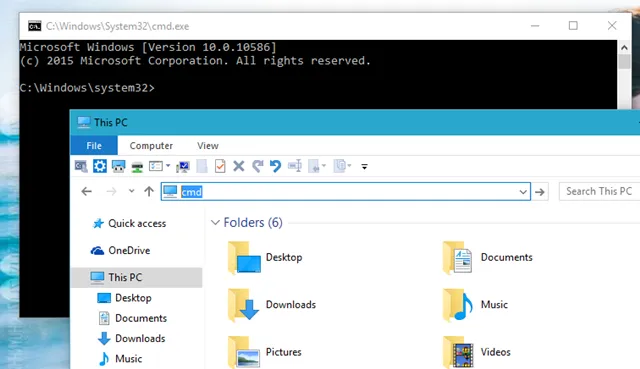 Tương tự, bạn hãy nhấp vào tùy chọn File ở góc trên bên trái của File Explorer và tìm đến tùy chọn Open Command Prompt, bạn sẽ được cung cấp 2 tùy chọn khởi động Command Prompt theo ý muốn.
Tương tự, bạn hãy nhấp vào tùy chọn File ở góc trên bên trái của File Explorer và tìm đến tùy chọn Open Command Prompt, bạn sẽ được cung cấp 2 tùy chọn khởi động Command Prompt theo ý muốn. 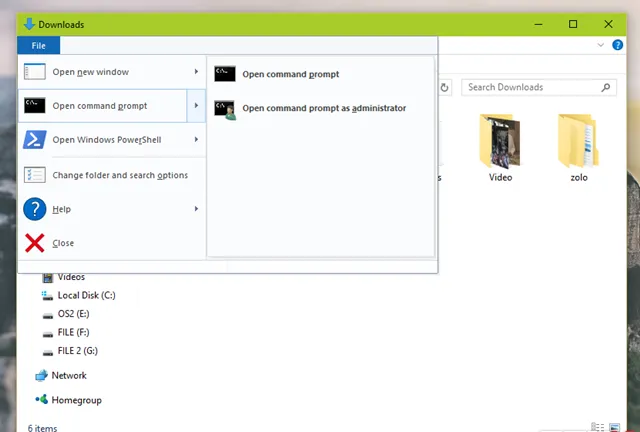 Ngoài ra, bạn còn có thể gọi Command Prompt trong File Explorer bằng cách nhấn và giữ phím SHIFT , sau đó phải chuột vào một thư mục bất kỳ và chọn lệnh Open command window here.
Ngoài ra, bạn còn có thể gọi Command Prompt trong File Explorer bằng cách nhấn và giữ phím SHIFT , sau đó phải chuột vào một thư mục bất kỳ và chọn lệnh Open command window here. 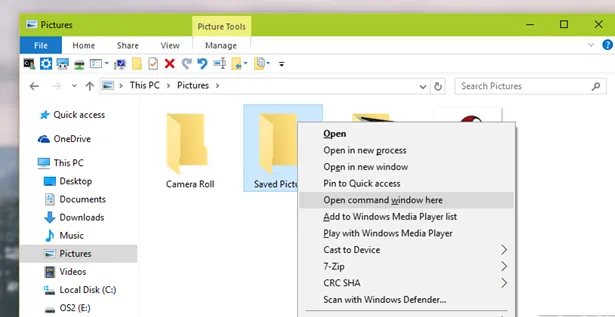 7. Từ hộp thoại Run Cách này được xem là đơn giản nhất và được thực hiện nhiều nhấn, bạn chỉ việc nhấn tổ hợp phím WIN+R để gọi hộp thoại Run lên và nhập vào lệnh “cmd”, sau đó nhấn phím ENTER là xong.
7. Từ hộp thoại Run Cách này được xem là đơn giản nhất và được thực hiện nhiều nhấn, bạn chỉ việc nhấn tổ hợp phím WIN+R để gọi hộp thoại Run lên và nhập vào lệnh “cmd”, sau đó nhấn phím ENTER là xong. 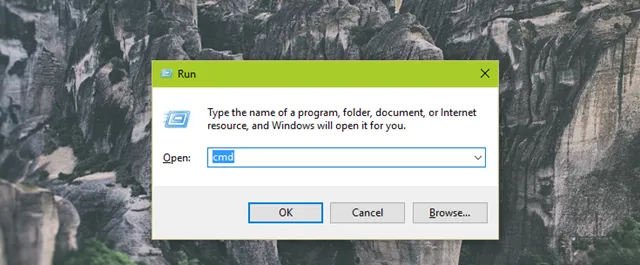 8. Tạo shortcut Command Prompt ở màn hình desktop Nhấn phải chuột vào desktop và chọn New > Shortcut. Màn hình thiết lập shortcut sẽ xuất hiện, bạn hãy nhập lệnh “cmd” vào dòng Type the location of the item rồi nhấn Next để sang bước đặt tên cho shortcut, có thể đặt là gì tùy bạn.
8. Tạo shortcut Command Prompt ở màn hình desktop Nhấn phải chuột vào desktop và chọn New > Shortcut. Màn hình thiết lập shortcut sẽ xuất hiện, bạn hãy nhập lệnh “cmd” vào dòng Type the location of the item rồi nhấn Next để sang bước đặt tên cho shortcut, có thể đặt là gì tùy bạn. 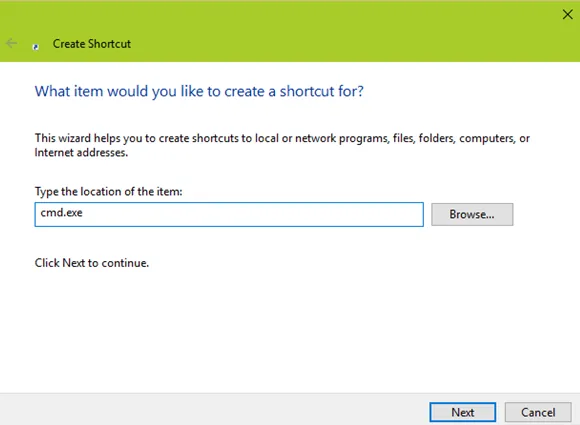 Trường hợp muốn shortcut này khởi chạy Command Prompt ở chế độ quản trị (Admin), bạn chỉ việc nhấn phải chuột vào nó và chọn Properties. Hộp thoại Properties xuất hiện, bạn hãy nhấn Advanced và đánh dấu vào tùy chọn Run as administrator rồi nhấn OK để lưu lại là xong.
Trường hợp muốn shortcut này khởi chạy Command Prompt ở chế độ quản trị (Admin), bạn chỉ việc nhấn phải chuột vào nó và chọn Properties. Hộp thoại Properties xuất hiện, bạn hãy nhấn Advanced và đánh dấu vào tùy chọn Run as administrator rồi nhấn OK để lưu lại là xong. 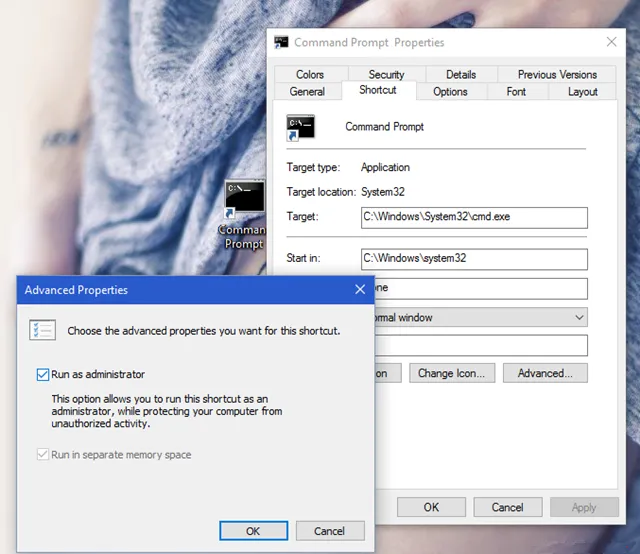 Đó là những cách khởi động Command Prompt trên Windows 10, các bạn có thường dùng phương pháp nào khác không? hãy cùng chia sẻ thêm nhé.
Đó là những cách khởi động Command Prompt trên Windows 10, các bạn có thường dùng phương pháp nào khác không? hãy cùng chia sẻ thêm nhé.
