Foxit reader với ưu điểm nhỏ gọn, hiệu suất hoạt động cực kỳ nhanh chóng và hiệu quả, nếu bạn đang sử dụng Foxit Reader thì bài viết dưới đây sẽ chia sẻ tới các bạn một vài thủ thuật hay, xin mời các bạn cùng tìm hiểu.
Bạn đang đọc: Vài thủ thuật khi sử dụng Foxit Reader mà có thể bạn chưa biết
MỘT SỐ THỦ THUẬT KHI SỬ DỤNG FOXIT READER CÓ THỂ BẠN CHƯA BIẾT
Bên cạnh Adobe Reader thì Foxit Reader là một trong những lựa chọn tốt nhất trong lĩnh vực quản lý dữ liệu PDF. Với ưu điểm nhỏ gọn, hiệu suất hoạt động cực kỳ nhanh và trang bị nhiều tính năng hữu ích, Foxit Reader đang ngày càng chiếm được nhiều cảm tình của người dùng so với Adobe Reader vốn đã quá nặng nề. 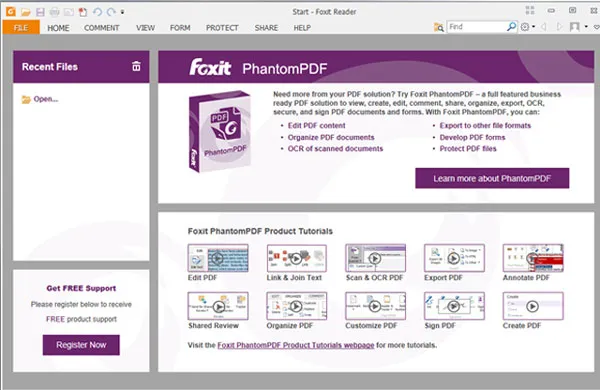 Nếu bạn đang sử dụng Foxit Reader, bài viết này sẽ gợi ý đến bạn một vài thủ thuật khi sử dụng Foxit Reader mà có thể bạn chưa biết. Nếu bạn quan tâm, mời tham khảo nội dung sau đây. Chèn ảnh vào tập tin PDF Bên cạnh chức năng xem các tập tin PDF, Foxit Reader còn cung cấp thêm khả năng khởi tạo và biên soạn nội dung PDF. Và một trong các tính năng nằm trong danh mục này là khả năng chèn ảnh vào nội dung tập tin PDF. Để thực hiện, bạn hãy mở tập tin PDF mình cần chỉnh sửa lên và nhấp vào tab Home và nhấp vào tùy chọn Image Annotation.
Nếu bạn đang sử dụng Foxit Reader, bài viết này sẽ gợi ý đến bạn một vài thủ thuật khi sử dụng Foxit Reader mà có thể bạn chưa biết. Nếu bạn quan tâm, mời tham khảo nội dung sau đây. Chèn ảnh vào tập tin PDF Bên cạnh chức năng xem các tập tin PDF, Foxit Reader còn cung cấp thêm khả năng khởi tạo và biên soạn nội dung PDF. Và một trong các tính năng nằm trong danh mục này là khả năng chèn ảnh vào nội dung tập tin PDF. Để thực hiện, bạn hãy mở tập tin PDF mình cần chỉnh sửa lên và nhấp vào tab Home và nhấp vào tùy chọn Image Annotation. 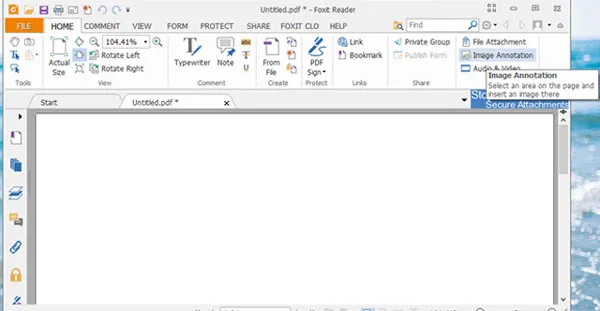 Tiếp theo bạn hãy di chuyển chuột xuống vùng nội dung cần chèn ảnh, sau đó nhấp và kéo một đoạn ngắn vào ngay vị trí cần chèn ảnh và buôn chuột ra.
Tiếp theo bạn hãy di chuyển chuột xuống vùng nội dung cần chèn ảnh, sau đó nhấp và kéo một đoạn ngắn vào ngay vị trí cần chèn ảnh và buôn chuột ra. 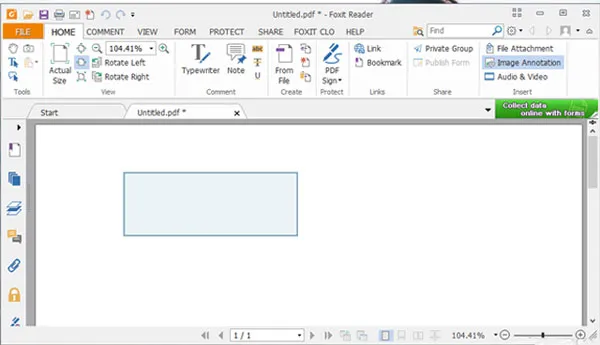 Hộp thoại chèn ảnh sẽ xuất hiện. Bây giờ bạn hãy nhấp vào Browse… và điều hướng đến vị trí ảnh muốn chèn, sau đó nhấn Open.
Hộp thoại chèn ảnh sẽ xuất hiện. Bây giờ bạn hãy nhấp vào Browse… và điều hướng đến vị trí ảnh muốn chèn, sau đó nhấn Open. 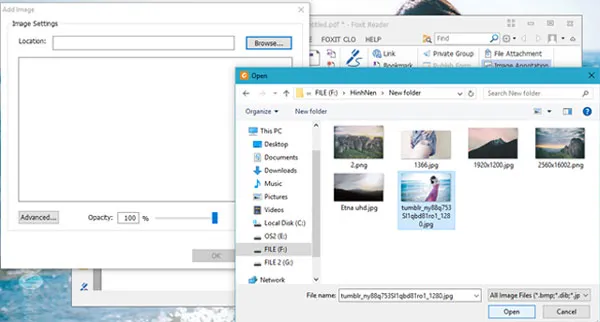 Khi đã chọn xong hình, tiếp theo bạn hãy điều chỉnh lại kích cỡ đường viền, vị trí ảnh bằng cách nhấp vào tùy chọn Advanced…
Khi đã chọn xong hình, tiếp theo bạn hãy điều chỉnh lại kích cỡ đường viền, vị trí ảnh bằng cách nhấp vào tùy chọn Advanced… 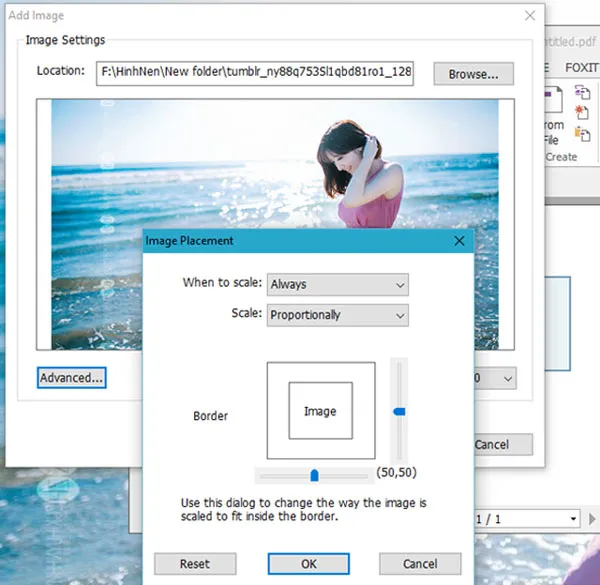 Khi mọi thứ đã ưng ý, bạn hãy nhấp vào OK để quay lại khung chèn ảnh. Tại đây bạn còn có thể tùy chỉnh lại độ nét của ảnh (Opacity) hoặc xoay ảnh (Rotate).
Khi mọi thứ đã ưng ý, bạn hãy nhấp vào OK để quay lại khung chèn ảnh. Tại đây bạn còn có thể tùy chỉnh lại độ nét của ảnh (Opacity) hoặc xoay ảnh (Rotate). 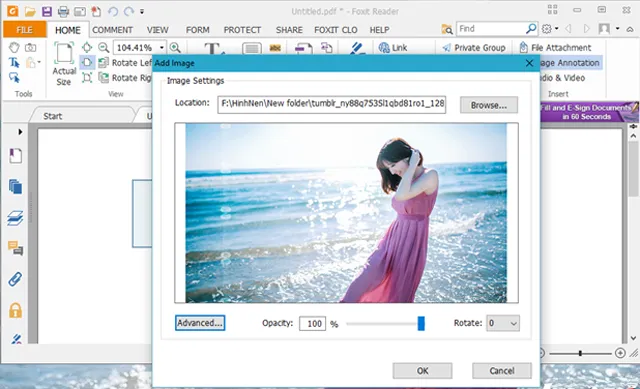 Và khi mọi thứ đã vừa ý, bạn hãy nhấn OK để chèn ảnh vào nội dung. Ngoài ra, bạn còn có thể điều chỉnh lại kích thước và vị trí của ảnh ngay trong nội dung sau khi chèn một cách dễ dàng.
Và khi mọi thứ đã vừa ý, bạn hãy nhấn OK để chèn ảnh vào nội dung. Ngoài ra, bạn còn có thể điều chỉnh lại kích thước và vị trí của ảnh ngay trong nội dung sau khi chèn một cách dễ dàng. 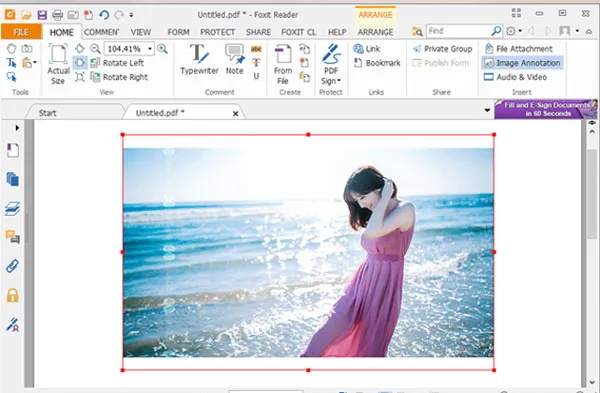 Tạo chữ ký cuối nội dung tập tin PDF Việc tạo chữ ký dưới mỗi nội dung văn bản tạo ra ngoài mục đích ghi dấu ấn cá nhân của người dùng vào đó còn là việc nêu lên bản quyền của mình về việc đã tạo ra nó. Và tính năng này trên Foxit Reader có tên là PDFSign. Và sau đây là cách sử dụng. Mở tập tin cần tạo chữ ký và nhấp vào tab Protect rồi chọn PDF Sign > Create Signature.
Tạo chữ ký cuối nội dung tập tin PDF Việc tạo chữ ký dưới mỗi nội dung văn bản tạo ra ngoài mục đích ghi dấu ấn cá nhân của người dùng vào đó còn là việc nêu lên bản quyền của mình về việc đã tạo ra nó. Và tính năng này trên Foxit Reader có tên là PDFSign. Và sau đây là cách sử dụng. Mở tập tin cần tạo chữ ký và nhấp vào tab Protect rồi chọn PDF Sign > Create Signature. 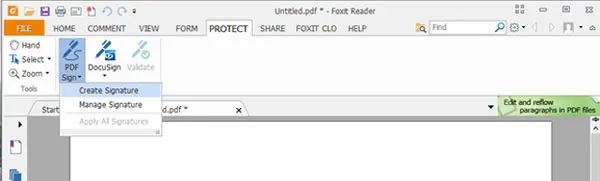 Hộp thoại Create Signature xuất hiện và cung cấp cho bạn các lựa chọn khởi tạo bao gồm: Draw Signature (chữ ký bằng hình vẽ), From Clipboard (từ Clipboard đã lưu trong Foxit Reader) và Import Image (chọn ảnh để làm chữ ký).
Hộp thoại Create Signature xuất hiện và cung cấp cho bạn các lựa chọn khởi tạo bao gồm: Draw Signature (chữ ký bằng hình vẽ), From Clipboard (từ Clipboard đã lưu trong Foxit Reader) và Import Image (chọn ảnh để làm chữ ký). 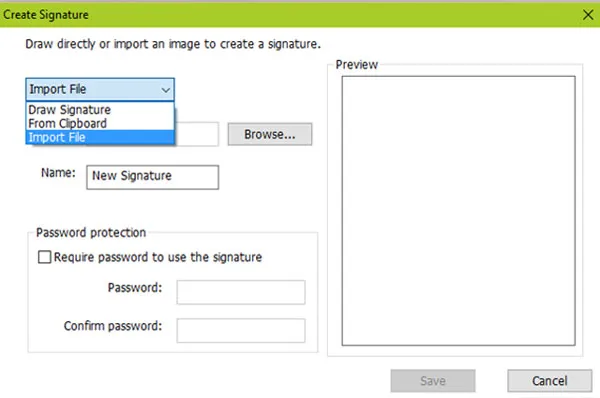 Tùy vào lựa chọn của bạn mà sẽ có các thao tác tương ứng.
Tùy vào lựa chọn của bạn mà sẽ có các thao tác tương ứng. 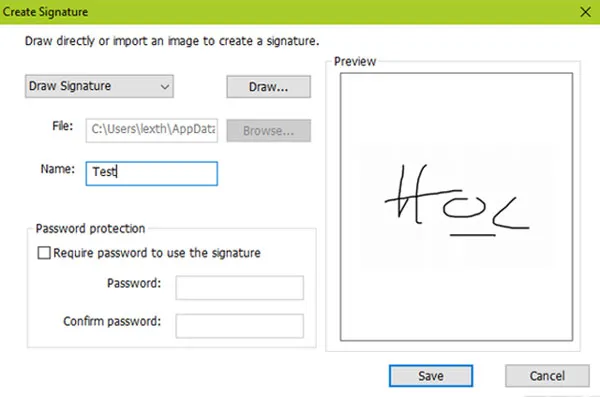 Bên cạnh đó, Foxit Reader còn cung cấp thêm tùy chọn đặt mật khẩu (Password protection) để không cho người khác có thể sửa đổi chữ ký trong nội dung PDF mà bạn tạo ra.
Bên cạnh đó, Foxit Reader còn cung cấp thêm tùy chọn đặt mật khẩu (Password protection) để không cho người khác có thể sửa đổi chữ ký trong nội dung PDF mà bạn tạo ra. 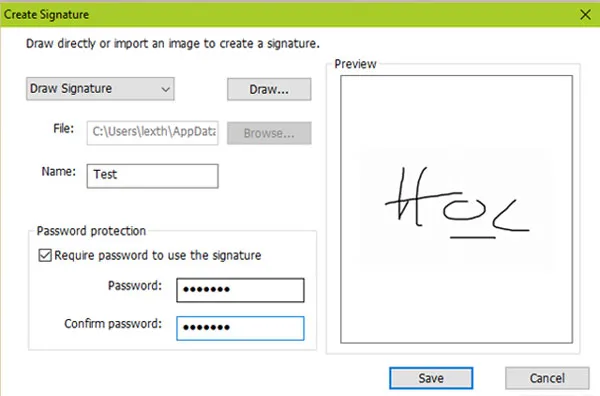 Sau khi đã tạo xong chữ ký cho riêng mình, bạn hãy nhấn Save để lưu lại và áp dụng ngay vào văn bản PDF đang soạn thảo.
Sau khi đã tạo xong chữ ký cho riêng mình, bạn hãy nhấn Save để lưu lại và áp dụng ngay vào văn bản PDF đang soạn thảo. 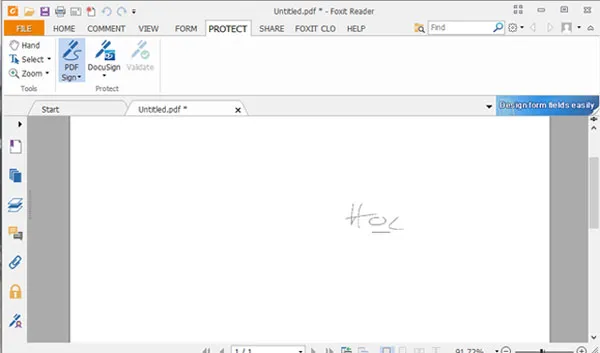 Đính kèm tập tin vào nội dung PDF Có một điều khá thú vị là người dùng có thể đính kèm một tập tin nào đó như hình ảnh, video hay gì khác vào tập tin PDF, và Foxit Reader cũng hỗ trợ tính năng này. Để sử dụng, bạn hãy mở tập tin PDF cần đính kèm dữ liệu vào đó và nhấp vào biểu tượng chiếc ghim ở thanh Navigaton Panels.
Đính kèm tập tin vào nội dung PDF Có một điều khá thú vị là người dùng có thể đính kèm một tập tin nào đó như hình ảnh, video hay gì khác vào tập tin PDF, và Foxit Reader cũng hỗ trợ tính năng này. Để sử dụng, bạn hãy mở tập tin PDF cần đính kèm dữ liệu vào đó và nhấp vào biểu tượng chiếc ghim ở thanh Navigaton Panels. 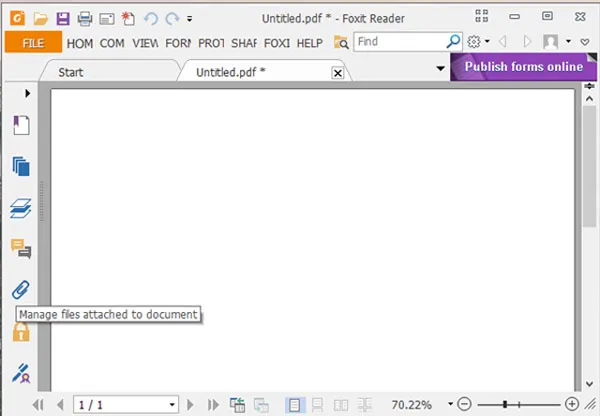 Cửa sổ đính kèm tập tin xuất hiện, bạn hãy nhấp vào biểu tượng Add Attachments để gọi hộp thoại File Attachments lên.
Cửa sổ đính kèm tập tin xuất hiện, bạn hãy nhấp vào biểu tượng Add Attachments để gọi hộp thoại File Attachments lên. 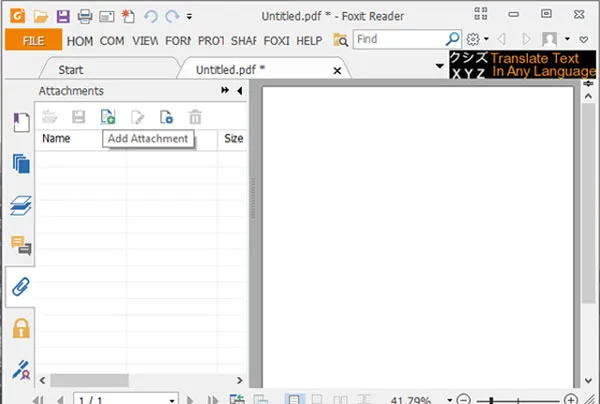 Sau đó nhấp vào Add Files… rồi điều hướng đến tập tin hoặc thư mục mà bạn muốn đính kèm.Khi đã chọn xong, bạn hãy nhấn OK để lưu lại là xong.
Sau đó nhấp vào Add Files… rồi điều hướng đến tập tin hoặc thư mục mà bạn muốn đính kèm.Khi đã chọn xong, bạn hãy nhấn OK để lưu lại là xong. 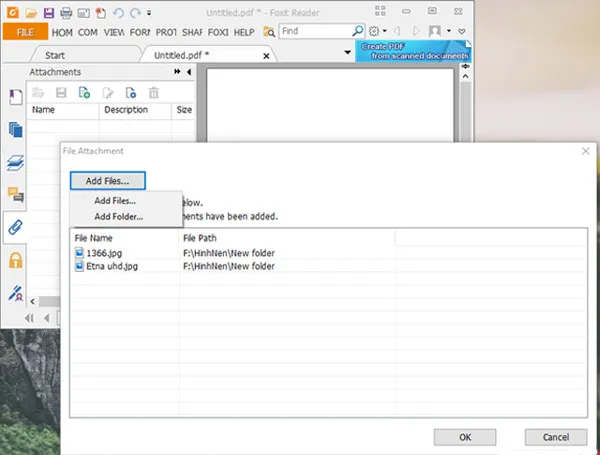
Trên đây là một vài thủ thuật khi sử dụng Foxit Reader mà có thể bạn chưa biết, hy vọng bài viết sẽ giúp ích được cho các bạn.
