Không phải thông qua chuột và trợ lý ảo Cortana để khởi chạy ứng dụng trong Windows 10 khi mà bạn có thể sử dụng phím tắt một cách hoàn hảo. Hãy cũng S24h tìm hiểu cách mở ứng dụng phím tắt trên Win 10 qua bài viết dưới đây.
Bạn đang đọc: Cách mở ứng dụng bằng phím tắt trên Win 10
CÁCH MỞ ỨNG DỤNG BẰNG PHÍM TẮT TRÊN WIN 10
Giống hầu hết phiên bản Windows trước đây, Windows 10 cung cấp cho người dùng khá nhiều cách để khởi chạy các ứng dụng, ví dụ như thông qua trình đơn Start (có người gọi là giao diện trình đơn Start), ghim các biểu tượng ứng dụng cần truy xuất nhanh lên thanh tác vụ (taskbar) hay thậm chí là ra lệnh bằng giọng nói cho “nữ trợ lý thông minh” Cortana. Tuy nhiên, nhiều người dùng lại thích dùng phím tắt (keyboard shortcut). Qua bài viết dưới đây, SUACHUALAPTOP24H sẽ chia sẻ với bạn cách mở ứng dụng bằng phím tắt trên Win 10 vô cùng hữu dụng.
 Bước 1: Bạn mở trình đơn/nút Start, rồi nhấn chọn All apps (liệt kê tất cả ứng dụng hiện có trong Windows).
Bước 1: Bạn mở trình đơn/nút Start, rồi nhấn chọn All apps (liệt kê tất cả ứng dụng hiện có trong Windows).
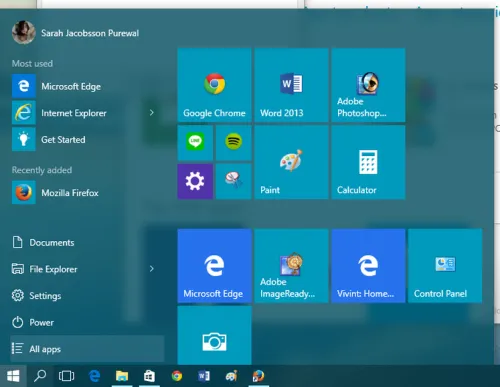 Bạn sẽ tìm thấy mục All apps ở giao diện chính của Windows 10 hay trình đơn Start. Bước 2: Sau đó tìm và nhấn phải chuột lên ứng dụng mà bạn muốn tạo phím tắt. Khi đó, một trình đơn thả xuống sẽ xuất hiện. Lúc này, nếu thấy tùy chọn Open file location, nhấn vào đó và chuyển thẳng sang bước thứ 4. Nếu không nhìn thấy tùy chọn Open file location thì điều đó có nghĩa là ứng dụng mà bạn đang cần tìm về cơ bản đóng vai trò một ứng dụng/tính năng mặc định trong Windows 10 hoặc được tải về từ Windows Store. Hãy bình tĩnh và thực hiện theo hướng dẫn ở bước tiếp theo.
Bạn sẽ tìm thấy mục All apps ở giao diện chính của Windows 10 hay trình đơn Start. Bước 2: Sau đó tìm và nhấn phải chuột lên ứng dụng mà bạn muốn tạo phím tắt. Khi đó, một trình đơn thả xuống sẽ xuất hiện. Lúc này, nếu thấy tùy chọn Open file location, nhấn vào đó và chuyển thẳng sang bước thứ 4. Nếu không nhìn thấy tùy chọn Open file location thì điều đó có nghĩa là ứng dụng mà bạn đang cần tìm về cơ bản đóng vai trò một ứng dụng/tính năng mặc định trong Windows 10 hoặc được tải về từ Windows Store. Hãy bình tĩnh và thực hiện theo hướng dẫn ở bước tiếp theo. 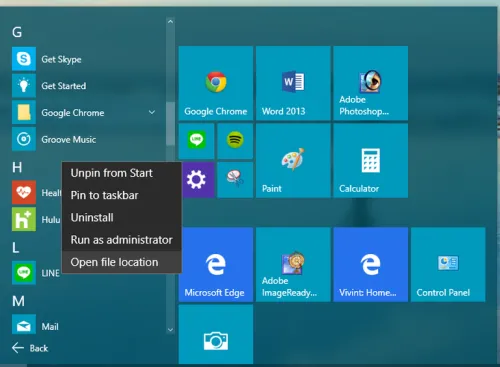 Bước 3: Nếu như ứng dụng mà bạn muốn tạo phím tắt là ứng dụng mặc định của Windows 10 hay được tải về và cài đặt từ Windows Store, hãy nhấn giữ và thực hiện thao tác kéo – thả (drag) biểu tượng tương ứng với ứng dụng này từ trình đơn Start ra màn hình desktop của Windows. Sau khi đã tạo biểu tượng chạy tắt (gọi là desktop shortcut) cho ứng dụng, bạn nhấn phải chuột lên biểu tượng đó và chọn Properties.
Bước 3: Nếu như ứng dụng mà bạn muốn tạo phím tắt là ứng dụng mặc định của Windows 10 hay được tải về và cài đặt từ Windows Store, hãy nhấn giữ và thực hiện thao tác kéo – thả (drag) biểu tượng tương ứng với ứng dụng này từ trình đơn Start ra màn hình desktop của Windows. Sau khi đã tạo biểu tượng chạy tắt (gọi là desktop shortcut) cho ứng dụng, bạn nhấn phải chuột lên biểu tượng đó và chọn Properties. 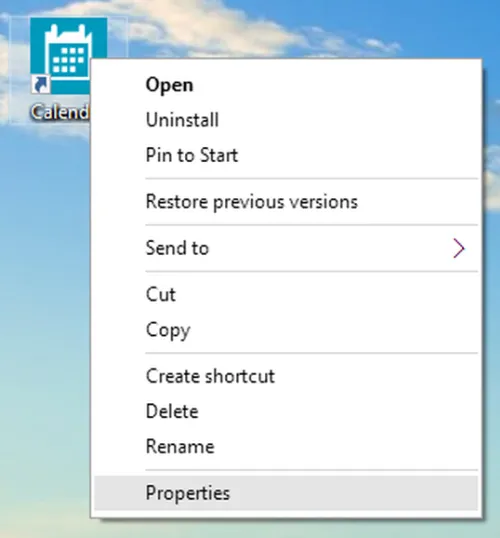 Nhấn phải chuột vào desktop shortcut và chọn Properties
Nhấn phải chuột vào desktop shortcut và chọn Properties
Bước 4: Hộp thoại Properties sẽ xuất hiện. Tại thẻ Shortcut, bạn tìm dòng Shortcut key. Ở hộp textbox bên cạnh, hãy ấn vào phím mà bạn muốn sử dụng làm phím tắt. Ngay lập tức, textbox sẽ xuất hiện thông tin về tổ hợp phím tắt là Ctrl + Alt + [Key], trong đó Key là phím mà bạn vừa nhấn. Tiếp đến, hãy nhấn nút Apply, và nếu hộp thoại Access Denied xuất hiện thì bạn đừng ngần ngại chọn tiếp mục Continue.
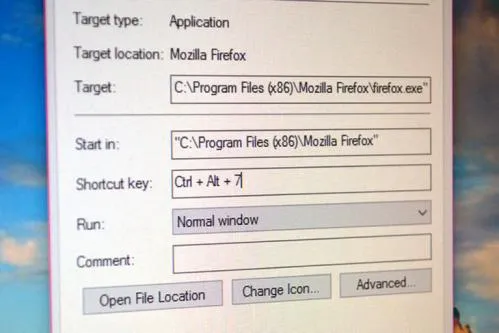 Bước 5: Cuối cùng, bạn chỉ cần sử dụng phím tắt vừa tạo để mở nhanh một ứng dụng trong Windows 10.
Bước 5: Cuối cùng, bạn chỉ cần sử dụng phím tắt vừa tạo để mở nhanh một ứng dụng trong Windows 10.
Trên đây là hướng dẫn chi tiết cách mở ứng dụng bằng phím tắt trên Win 10. Hi vọng với thủ thuật này, các thao tác nhanh với laptop sẽ giúp bạn đạt hiệu quả học tập cũng như công việc cao hơn.
Chúc các bạn cài đặt thành công!
