Quá trình kết nối laptop với thiết bị không dây yêu cầu rất nhiều bước. Và thông thường các lỗi kết nối loa Bluetooth với laptop nhưng không nghe được là do cài đặt hệ thống. Kiểm tra lại 03 thiết lập sau đây sẽ giúp bạn khắc phục được lỗi kết nối loa Bluetooth với laptop trong hầu hết trường hợp.
Bạn đang đọc: Sửa lỗi laptop đã kết nối loa Bluetooth nhưng không nghe được | Windows 10, 11

Hướng dẫn khắc phục lỗi loa Bluetooth kết nối nhưng không nghe được
Trước tiên, bạn hãy lưu ý khoảng cách giữa loa Bluetooth và laptop nên nằm trong phạm vi 10m để đảm bảo tín hiệu được truyền ở mức ổn định nhất. Ngoài ra, bạn cũng cần ngắt kết nối dây jack cắm AUDIO IN của loa Bluetooth với laptop hoặc thiết bị nếu có.
1. Cài đặt loa Bluetooth thành thiết bị phát mặc định
Đôi khi, bạn đã kết nối loa Bluetooth với laptop nhưng vẫn cài đặt âm thanh đầu ra là loa của laptop. Hoặc laptop vẫn đang được kết nối với loa ngoài khác nên dù đã kết nối loa Bluetooth thành công nhưng vẫn không nghe được.
Lúc này bạn hãy vào cài đặt Bluetooth trên Windows và ngắt kết nối với các loa ngoài khác. Sau đó thiết lập loa Bluetooth thành thiết bị phát mặc định trên laptop như sau:
Bước 1: Nhấn menu Start > Nhập tìm kiếm và chọn Sound.
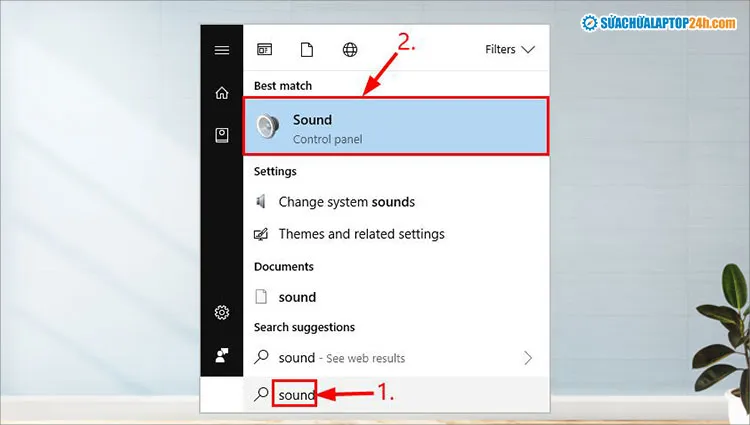
Chọn mở Sound
Bước 2: Tại tab Playback, nhấp vào loa Bluetooth, chọn Set Default > Apply > OK để cài đặt loa Bluetooth thành thiết bị mặc định.
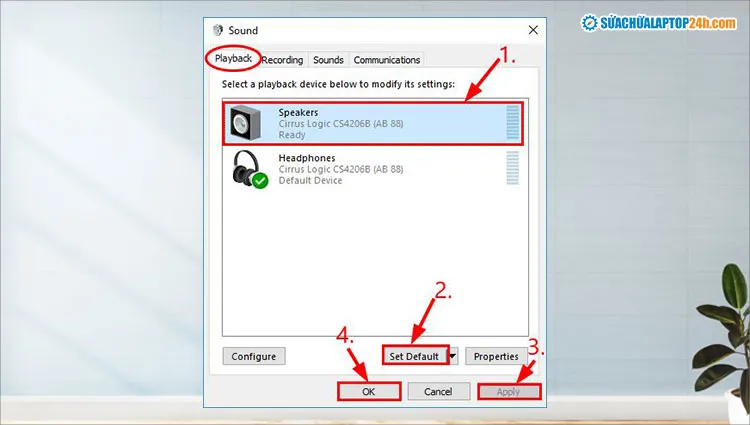
Thực hiện thứ tự như hình để khắc phục loa Bluetooth kết nối nhưng không nghe được
Bước 3: Chọn Properties > chọn tab Levels > kéo thành âm lượng tăng cao.

Chọn Properties
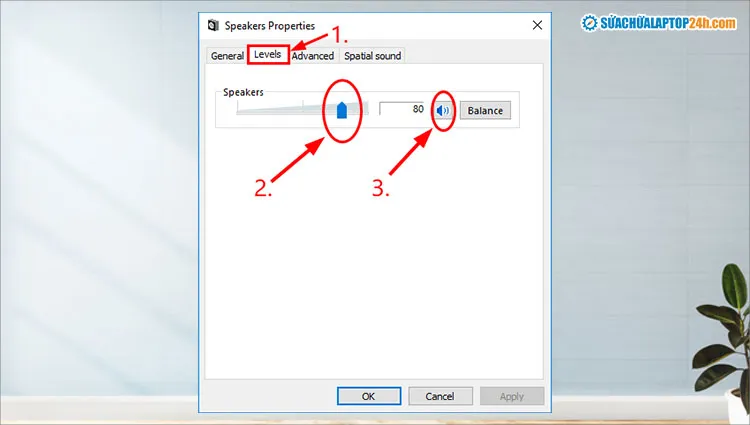
Kéo thanh âm lượng lên cao
Bạn có thể nhấn vào biểu tượng loa tại tab Levels để kiểm tra lại âm lượng nhanh. Cuối cùng hãy nhấn Apply và OK để lưu lại các thiết lập vừa thực hiện.
Xem thêm: Cách khắc phục laptop không kết nối được loa Bluetooth
2. Bật Bluetooth Support Service
Một lý do khác cho sự cố loa Bluetooth kết nối laptop nhưng không nghe được là dịch vụ Bluetooth Support Service đã bị vô hiệu hóa. Với trường hợp này, bạn chỉ cần bật lại dịch vụ này để khắc phục.
Bước 1: Nhấn tổ hợp phím Windows + R > Nhập services.msc và nhấn Enter.
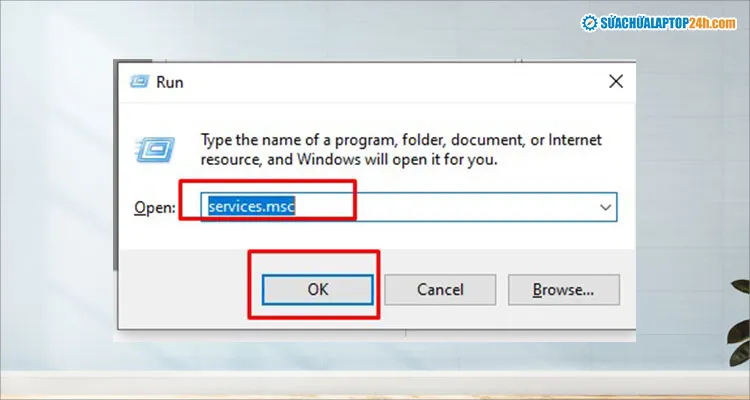
Nhập lệnh services.msc vào ô Open
Bước 2: Chọn tab Extended > Nhấp đúp chuột vào Bluetooth Support Service.

Kích đúp chuột vào Bluetooth Support Service
Bước 3: Chọn Automatic trong menu Startup Type > nhấn chuột vào Start > Apply > Ok để khởi động lại dịch vụ Bluetooth.
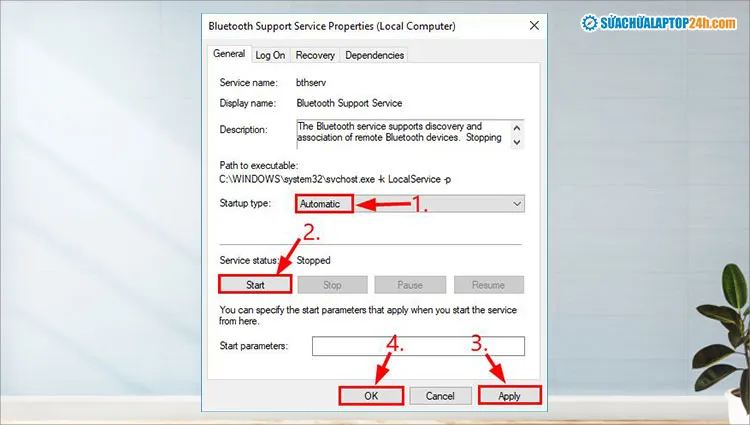
Chọn thứ tự như hình tại tab General
Sau đó, bạn hãy thử bật một bản nhạc để xem lỗi đã được khắc phục chưa. Nếu loa Bluetooth kết nối nhưng vẫn không nghe được, hãy kiểm tra lại driver của loa, tai nghe.
3. Cập nhật Driver Bluetooth
Laptop đã kết nối loa Bluetooth nhưng không nghe được có thể do trình điều khiển Bluetooth của loa đã cũ hoặc lỗi. Vì vậy, bạn hãy thử cập nhật trình điều khiển Bluetooth lên phiên bản mới hoặc gỡ để khôi phục về thiết lập mặc định ban đầu.
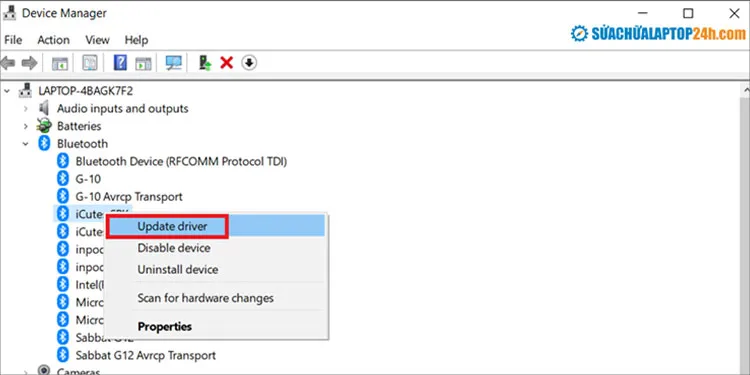
Chọn Driver để cập nhật trình điều khiển Bluetooth
Nếu bạn không muốn cập nhật driver theo cách thủ công, bạn có thể chọn thực hiện tự động với phần mềm Driver Easy. Driver Easy sẽ tự động nhận diện và tìm đúng trình điều khiển cho hệ thống của bạn.
Xem thêm:
Video hướng dẫn khắc phục
Trên đây là 3 cách khắc phục hiệu quả lỗi loa Bluetooth kết nối nhưng không nghe được. Chúc bạn thực hiện thành công. Mọi thắc mắc vui lòng liên hệ Hotline 1800 6024 để được giải đáp nhanh chóng.
