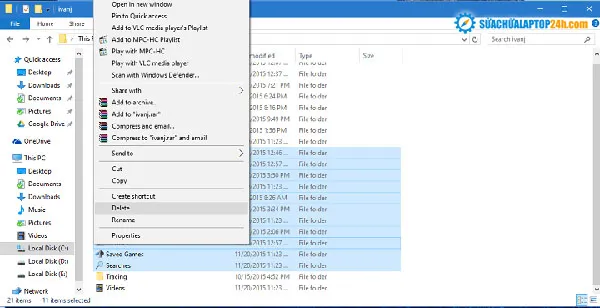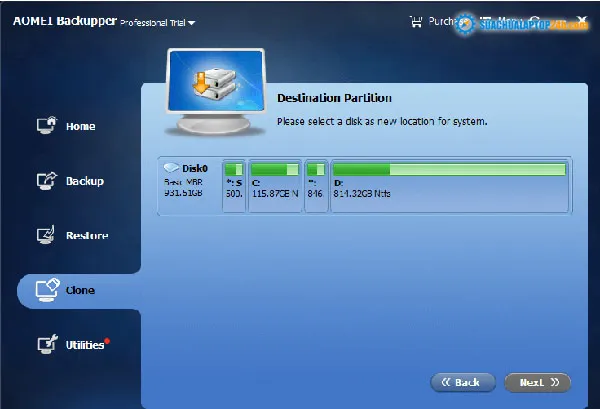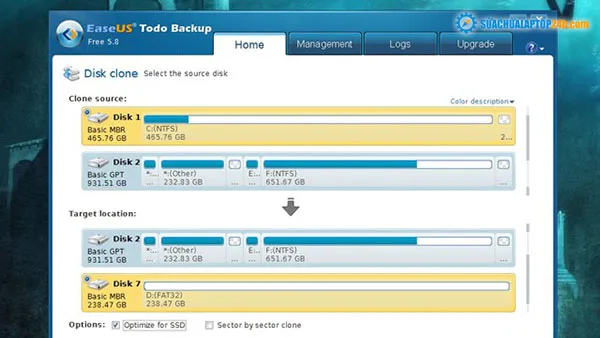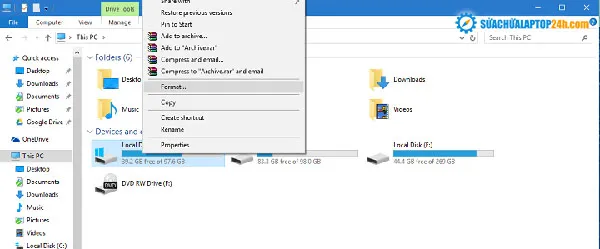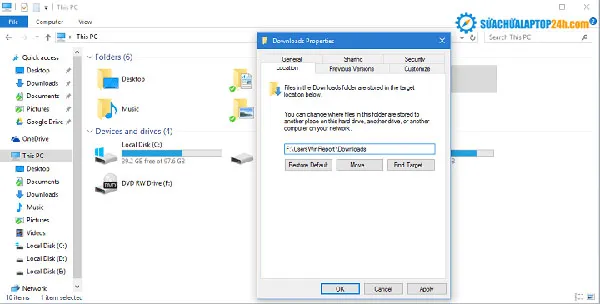Bạn muốn chuyển từ ổ cứng cũ truyền thống sang ổ SSD thì bạn sẽ cần cài đặt lại toàn bộ hệ điều hành. Có một cách đơn giản hơn và giúp bạn tiết kiệm được rất nhiều thời gian đó là chuyển hệ điều hành Windows của bạn sang ổ SSD. Các bước thực hiện rất đơn giản và bạn hoàn toàn có thể tự thực hiện tại nhà. Các mẹo trong bài của SUACHUALAPTOP24h.com sẽ hướng dẫn các bạn cách chuyển hệ điều hành Windows 10 sang ổ SSD.
Bạn đang đọc: Hướng dẫn cách chuyển hệ điều hành Windows 10 sang ổ SSD
HƯỚNG DẪN CÁCH CHUYỂN HỆ ĐIỀU HÀNH WINDOWS 10 SANG Ổ SSD
Với xu hướng hiện tại ổ SSD đang dần dần thay thế ổ cứng truyền thống do các lợi thế của nó mang lại.Nó là một tiêu chuẩn trên dòng máy tính xách tay của Apple như MacBook, MacBook Pro Retina và MacBook Air đều đang sử dụng ổ SSD. Không chỉ Apple, các hãng khác như Samsung, Dell, Asus hay Lenovo…đều đang chuyển hướng sử dụng ổ SSD cho các dòng máy cao cấp của họ.
Không chỉ có vậy, bạn hoàn toàn có thể thay ổ cứng HDD truyền thống để chuyển sang ổ SSD trên chiếc laptop cũ của bạn.
Nếu bạn mới chuyển từ ổ cứng truyền thống sang ổ SSD thì bạn sẽ cần chuyển Windows sang ổ cứng mới để sử dụng. Trong bài viết này, SUACHUALAPTOP24h.com sẽ hướng dẫn các bạn cách chuyển hệ điều hành Windows 10 sang ổ SSD.
Hướng dẫn cách chuyển hệ điều hành Windows 10 sang ổ SSD
Có lẽ giải pháp đơn giản nhất là thực hiện cài đặt lại trên ổ SSD, nhưng bạn sẽ mất tất cả dữ liệu của mình và bạn sẽ phải cài đặt lại tất cả các chương trình mà bạn đang sử dụng. Điều này có thể mất nhiều thời gian hơn so với việc di chuyển hệ điều hành đã được cài đặt. Việc này không những tiết kiệm thời gian của bạn mà còn giữ lại được các dữ liệu của bạn.
Cài đặt bản sao của Windows 10 trên ổ SSD không khác gì cài đặt hệ điều hành trên ổ cứng. Bạn phải định dạng phân vùng hệ thống hiện tại của mình và sau đó chỉ cần cài đặt bản sao Windows 10 trên ổ SSD.
Ngoài ra bạn còn có thể sử dụng cách để chuyển hệ điều hành đã cài đặt sang SSD mà không cần cài đặt lại hoàn toàn mới. Tất cả những gì bạn phải làm là sao chép phân vùng hệ thống của bạn vào SSD. Nghe đơn giản phải không nào.
Tuy nhiên, công việc thực sự có thể sẽ đòi hỏi bạn phải thực hiện một vài động tác để chuyển hệ thống của bạn đúng cách. Bạn hãy yên tâm vì trong phần tiếp theo của bài viết, chúng tôi sẽ hướng dẫn bạn tất cả các bước cần thiết để di chuyển hệ điều hành đã cài đặt của bạn vào ổ SSD đúng cách.
1. Sao lưu toàn bộ dữ liệu
Việc đầu tiên bạn cần làm đó là sao lưu toàn bộ dữ liệu của mình. Đây là bước cần thiết để bảo đảm nếu có bất kỳ sự cố nào xảy ra, bạn vẫn bảo toàn được các dữ liệu quan trọng.
2. Phân vùng hệ thống
Để tóm tắt việc chuyển hệ điều hành Windows 10 của bạn sang ổ SSD, những việc bạn cần làm đó là: sao lưu ổ đĩa, sao chép phân vùng hệ thống của bạn vào SSD và định dạng phân vùng hệ thống trên ổ cứng của bạn .
Một điều bạn cần chú ý đó là ổ SSD có thể có dung lượng nhỏ hơn ổ cứng truyền thống bạn đang sử dụng. vì vậy bạn cần phân vùng hệ thống của bạn vừa với ổ SSD. Vì vậy, hãy xóa các tệp cá nhân, nhạc, ảnh, video và đặc biệt là tất cả các tệp không thuộc hệ hệ điều hành để tạo phân vùng của bạn càng nhỏ càng tốt. Bạn có thể xóa các tệp cá nhân của mình vì bạn sẽ có thể lấy lại chúng từ bản sao lưu, sau khi quá trình hoàn tất.
Xóa bớt các tệp không thuộc hệ điều hành
Bây giờ, sau khi bạn đã chắc chắn rằng phân vùng hệ thống hiện tại của bạn có thể vừa với ổ SSD, thì bạn đã sẵn sàng để di chuyển toàn bộ hệ điều hành Windows 10 sang ổ SSD của bạn rồi đấy. Cách dễ nhất để di chuyển phân vùng hệ thống của bạn sang SSD là sử dụng công cụ EasUS Todo Backup. Chỉ cần tải xuống phần mềm và thực hiện các bước chuyển đổi là được. Ngoài ra, bạn cũng nên thực hiện việc chống phân mảnh ổ cứng hệ thống của bạn, trước khi bạn di chuyển nó trên SSD.
3. Di chuyển hệ điều hành Windows 10 sang ổ SSD
Để di chuyển hệ điều hành Windows 10 sang ổ SSD bạn hãy thực hiện các cách sau:
Cách 1: Sử dụng AOMEI Backupper Standard
– Trước hết, bạn cần tải xuống và cài đặt AOMEI Blackupper Standard vào máy của bạn.
– Sau đó, kết nối ổ cứng với máy tính của bạn.
– Bây giờ, hãy vào Clone> System Clone để khởi chạy tiến trình sao lưu. Hệ thống sao lưu AOMEI sẽ tiến hành các bước cần thiết để sao lưu dữ liệu.
Chọn ổ SSD của bạn và xác nhận lựa chọn của bạn
– Nhấn ’Tiếp theo và làm theo các hướng dẫn trên màn hình để hoàn tất quy trình.
Cách 2: Sử dụng EasyUS Todo
Để chuyển hệ điều hành Windows 10 sang ổ SSD bằng ứng dụng EasyUS Todo bạn hãy thực hiện các bước sau:
– Mở EaseUS Todo backup
– Chọn Clone từ thanh bên trái
Chọn Clone từ thanh bên trái
– Chọn ổ cứng hiện tại của bạn với Windows 10 được cài đặt làm nguồn và chọn SSD của bạn làm ổ đĩa mục tiêu.
– Chọn Optimize for SSD(điều này đảm bảo rằng phân vùng của bạn được định dạng chính xác cho SSD)
– Nhấn tiếp
– EasUS sẽ bắt đầu sao chép đĩa của bạn, bạn có thể Shut down the computer when the operation completed và máy tính của bạn sẽ tắt khi quy trình chuyển đổi hoàn tất.
Nếu quá trình hoàn thành mà không có bất kỳ lỗi nào (lỗi duy nhất có thể xuất hiện là thông báo cho bạn biết rằng ổ cứng của bạn lớn hơn ổ SSD, trong trường hợp đó, bạn sẽ phải xóa thêm tệp khỏi ổ cứng của bạn). Sau khi hệ thống của bạn sẽ được chuyển sang SSD, việc cuối cùng bạn cần làm là thoát khỏi phân vùng ổ cứng của Windows 10.
Để xóa ổ cứng gốc của bạn, hãy làm như sau:
– Mở This Computer
– Tìm ổ đĩa hệ thống của bạn và nhấp chuột phải vào nó
– Chọn Format
Chọn Format
– Chờ đến khi quá trình hoàn tất
Sau khi hệ điều hành Windows 10 đã hoàn toàn được sao lưu tại ổ SSD. Laptop của bạn sẽ hoạt động nhanh hơn trước sau khi bạn thay ổ cứng bằng ổ SSD.
Lưu ý rằng đây vẫn chưa phải là bước cuối cùng vì bạn sẽ cần phải khôi phục các tệp cá nhân và thư mục người dùng của bạn. Vì bạn có thể không có đủ dung lượng trên ổ SSD của mình, trong trường hợp này bạn sẽ phải khôi phục các tệp vào ổ đĩa cứng đã được định dạng cũ. Để di chuyển các tệp cá nhân và thư mục người dùng của bạn mà không gây ra bất kỳ lỗi hệ thống nào, hãy làm theo hướng dẫn bên dưới.
– Đầu tiên, hãy truy cập vào ổ đĩa cũ của bạn (hiện đã hoàn toàn trống) và tạo một thư mục mới để lưu trữ tất cả các thư mục người dùng và các tệp cá nhân của bạn.
– Đặt tên cho các tệp này. Sau đó, hãy truy cập ổ đĩa C: Người dùng và bạn sẽ thấy tất cả các thư mục của mình ở đó. Nhấp chuột phải vào từng cái, đi đến Properties, rồi chuyển đến Location. Nhấp vào nút Move và chọn thư mục mới tạo của bạn làm thư mục đích.
Chọn thư mục đích của bạn
Việc còn lại phải làm là khôi phục các tệp cá nhân của bạn. Để khôi phục các tệp cá nhân của bạn vào ổ đĩa cứng cũ, hãy làm theo các bước sau:
– Mở bản sao lưu của bạn ( bất cứ hình thức sao lưu nào bạn đã sử dụng: đám mây, bộ nhớ ngoài, phân vùng khác, v.v.)
Bạn có thể dễ dàng lấy lại các dữ liệu của mình từ nơi bạn đã sao lưu.
Trên đây là tất cả những gì các bạn cần biết để chuyển hệ điều hành Windows 10 sang ổ SSD. Sửa chữa Laptop 24h .com hy vọng bài viết sẽ mang đến các kiến thức bổ ích cho các bạn. Nếu bạn đang muốn chuyển các dữ liệu cũ từ Windows 10 sang ổ SSD, bài viết này sẽ rất phù hợp với bạn đấy.
Xem thêm: CÁCH PHÁT WIFI TRÊN WIN 10 VÔ CÙNG TIỆN ÍCH