Bạn muốn phát wifi trên win 10 nhưng chưa biết cách làm nào hiệu quả nhất. Sửa chữa Laptop 24h.com sẽ hướng dẫn bạn cách phát wifi trên win 10 vô cùng tiện ích và đơn giản chỉ bằng những bước dưới đây.
Bạn đang đọc: Cách phát Wifi trên Win 10 vô cùng tiện ích
CÁCH PHÁT WIFI TRÊN WIN 10 VÔ CÙNG TIỆN ÍCH
Bạn muốn phát wifi trên win 10 nhưng chưa biết cách làm nào hiệu quả nhất. Sửa chữa Laptop 24h.com sẽ hướng dẫn bạn cách phát wifi trên win 10 vô cùng tiện ích và đơn giản chỉ bằng những bước dưới đây.
Bước 1: Bạn nhấn chuột phải vào nút Start (hoặc nhấn tổ hợp phím Windows + X) chọn Command Prompt (Admin) .
Bước 2: Cửa sổ Command Prompt được mở, bạn nhập lệnh sau rồi nhấn phím Enter. Bạn copy lệnh rồi nhấn chuột phải vào cửa sổ Command Prompt để paste vào đó:
netsh wlan set hostednetwork mode=allow ssid=thuthuattienich key=matkhau123
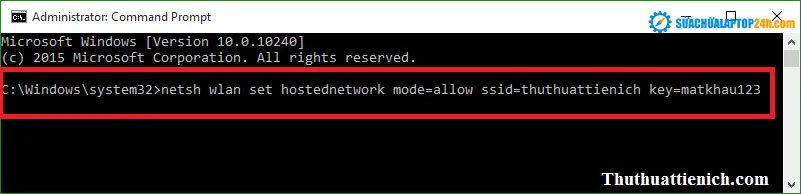
Dòng lệnh copy vào cửa sổ
Bước 3: Hiện thông báo như hình dưới là tạo điểm phát wifi thành công.
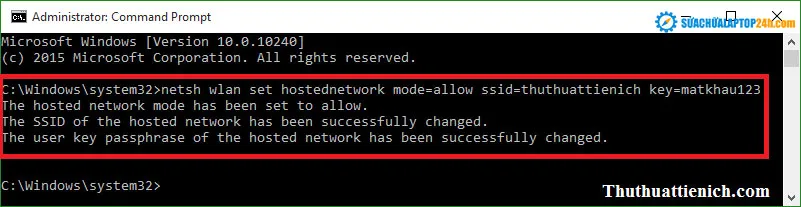
Thông báo khi tạo điểm phát thành công
Bước 4: Nhập tiếp lệnh sau để phát wifi, nhập xong nhấn phím Enter (xuất hiện thông báo The hosted network started là đã phát wifi). Bạn copy lệnh rồi nhấn chuột phải vào cửa sổ Command Prompt để paste vào: netsh wlan start hostednetwor.
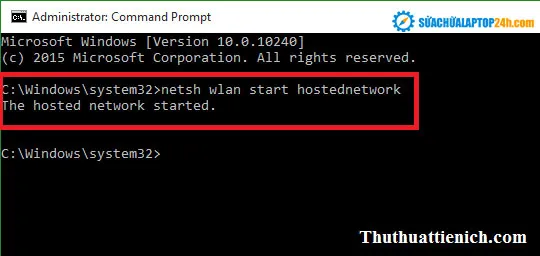
Paste dòng lệnh vào cửa sổ hiện lên
Lưu ý: Để ngừng phát wifi, bạn mở cửa sổ Command Prompt như hướng dẫn ở bước 1. Nhập lệnh netsh wlan stop hostednetwork rồi nhấn phím Enter (hiện thông báo The hosted networkstopped là được). Bạn copy lệnh rồi nhấn chuột phải vào cửa sổ Command Prompt để paste.
Để phát lại wifi bạn dùng lại lệnh này: netsh wlan start hostednetwork
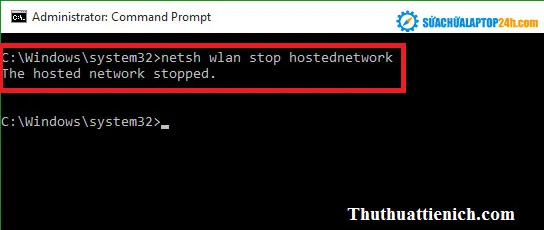
Dòng lệnh phát lại wifi
Hướng dẫn cách phát Wifi trên Windows 10 Anniversary
Bước 1: Mở Settings bằng cách nhấn nút Start menu chọn Settings (hoặc nhấn tổ hợp phím Windows + I ).
Bước 2: Chọn Network & Internet.
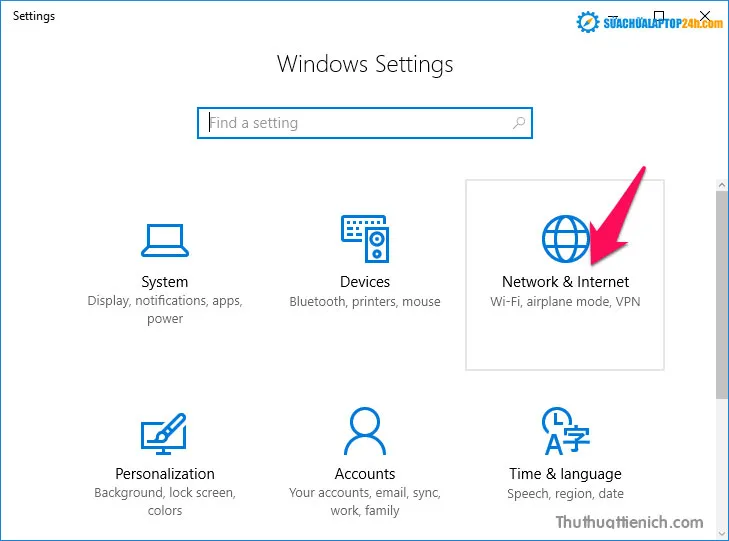
Bước 3: Chọn Mobile Hotspot trong cột bên trái sau đó nhìn sang bên phải kéo công tắc trong phần Share my Internet connection with other devices sang bên phải (On – màu xanh).
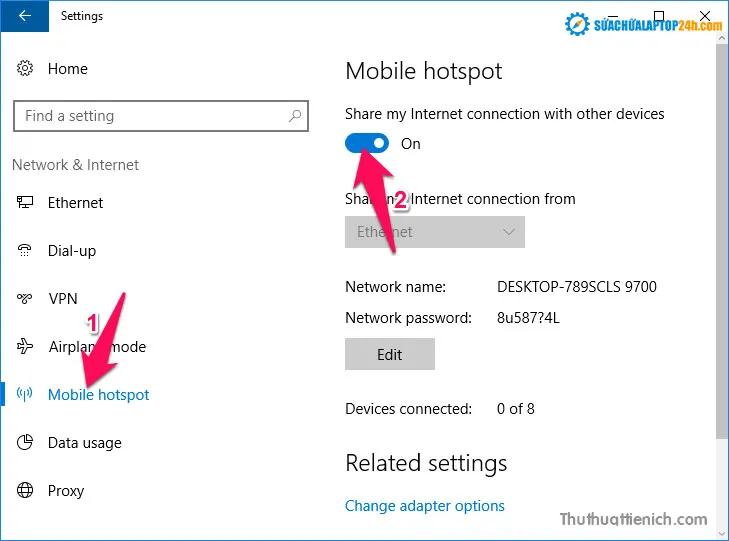
Bước 4: Lúc này Wifi đã được phát với tên máy tính và mật khẩu ngẫu nhiên, nếu bạn muốn thay đổi tên và mật khẩu thì nhấn nút Edit .
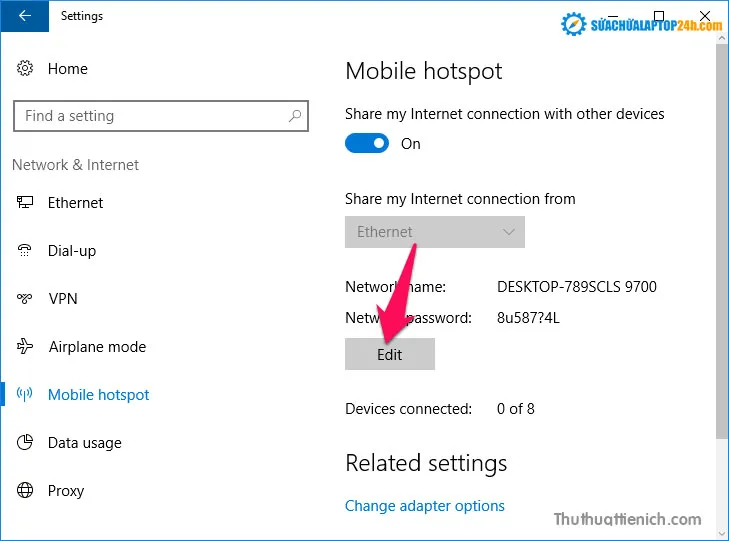
Bước 5: Điền tên và mật khẩu (ít nhất 8 ký tự) bạn muốn rồi nhấn nút Save để lưu lại.
Bước 6: Khi có một thiết bị nào đó kết nối đến Wifi bạn phát (tối đa 8 thiết bị) sẽ được liệt kê bên dưới nút Edit bao gồm tên thiết bị, địa chỉ IP và địa chỉ MAC.
Bạn cũng có thể bật điểm phát wifi trên Windows 10 từ thiết bị khác thông qua Bluetooth bằng tính năng Turn on remotely.
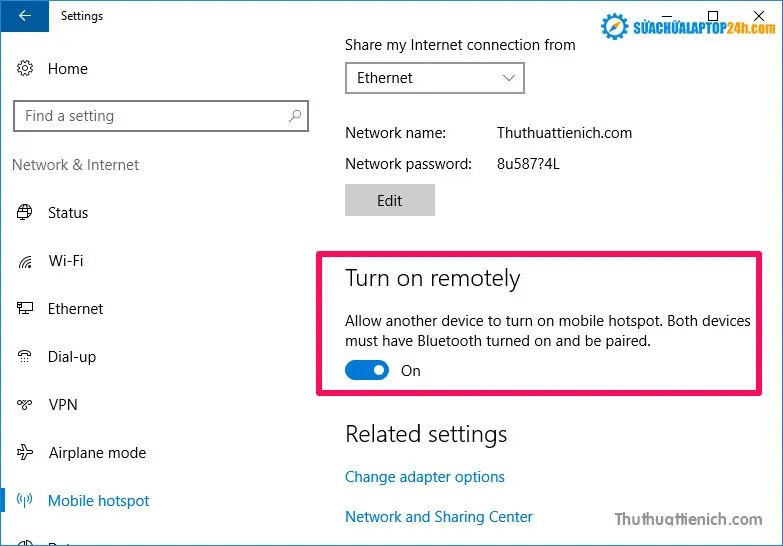 Khi muốn ngừng phát wifi, bạn chỉ cần gạt công tắc trong phần Share my Internet connection with other devices sang bên trái (Off – màu xám).
Khi muốn ngừng phát wifi, bạn chỉ cần gạt công tắc trong phần Share my Internet connection with other devices sang bên trái (Off – màu xám).
Chúc các bạn sẽ phát wifi thành công với những bước gợi ý trên. Nếu có bất kỳ thắc mắc nào đừng quên liên hệ với Sửa chữa Laptop 24h.com theo số Hotline 1800 6024 để được hỗ trợ và tư vấn miễn phí.
