Ổ cứng máy tính hay laptop sẽ trở nên thiếu dung lượng sau một thời gian sử dụng. Đôi khi bạn nghĩ rằng lâu lắm rồi bạn không lưu trữ dữ liệu gì thì tại sao dung lượng ổ cứng của bạn có thể tiêu hao như vậy. Hoặc bạn muốn có thêm dung lượng để máy hoạt động được nhanh hơn. Hãy thực hiện các mẹo tăng không gian ổ cứng máy tính mà SUACHUALAPTOP24h.com chia sẻ với các bạn dưới đây nhé.
Bạn đang đọc: Mẹo làm tăng không gian ổ cứng máy tính
Mẹo làm tăng không gian ổ cứng máy tính
Việc lưu trữ dữ liệu của chúng ta luôn trở thành vấn đề nan giải khi dung lượng ổ cứng của bạn sắp hết. Dung lượng ổ cứng không đủ có thể dẫn đến rất nhiều vấn đề khiến bạn đau đầu như: Không đủ không gian để lưu những dữ liệu mới, máy tính chạy kém hiệu quả và một số lỗi khác.
Một điều đáng nói là không phải lúc nào việc thêm ổ cứng mới cũng là lựa chọn phù hợp. Để giúp bạn tăng không gian ổ cứng máy tính, SUACHUALAPTOP24h.com sẽ chia sẻ với bạn một số mẹo khá hiệu quả.

Mẹo làm tăng không gian ổ cứng laptop
Cách 1: Thực hiện Disk Cleanup
Đôi khi bạn chỉ cần đơn giản sắp xếp quản lý lại ổ cứng của máy tính hoặc laptop cũng đủ để làm tăng dung lượng lưu trữ của bạn lên một chút. Tất cả những gì bạn phải làm là dọn sạch các tệp không cần thiết, với công cụ tích hợp trên Windows, được gọi là Disk Cleanup.
Để truy cập thực hiện:
– Truy cập This Computer, nhấp chuột phải vào ổ đĩa bạn muốn dọn dẹp và chọn Properties
– Nhấp vào Disk Cleanup trong cửa sổ Properties và đợi nó xem xét dung lượng mà bạn sẽ có thể giải phóng bằng tính năng dọn dẹp
– Chọn loại tệp bạn muốn xóa và nhấp vào OK (bạn có thể xóa tệp tạm thời, tệp log, tệp trong thùng rác, v.v.)
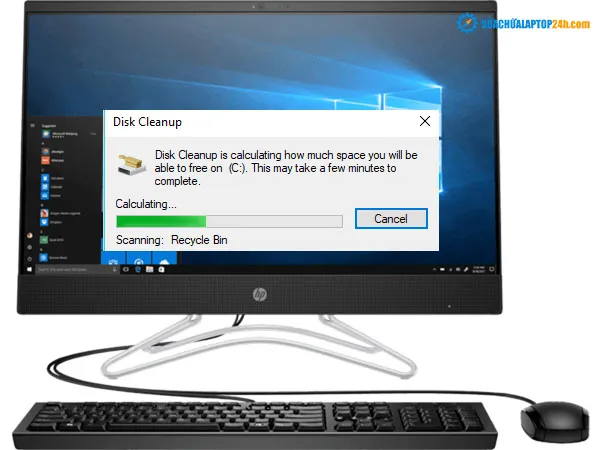
Sử dụng Disk CleanUp giúp bạn xóa các dữ liệu không cần thiết
Sau các bước dọn dẹp cơ bản này, nếu may mắn bạn sẽ giải phóng một số dung lượng, bằng cách làm sạch một số tệp hệ thống không cần thiết bạn sẽ có thêm không gian cho ổ cứng của mình. Để làm như vậy, nhấp vào Dọn dẹp tệp hệ thống và đợi cho đến khi trình dọn dẹp kiểm tra.
– Sau khi bạn xóa các tệp hệ thống không cần thiết, hãy đi tới More Options và xóa dữ liệu khôi phục hệ thống trong System Restore, Shadow Copies (Lệnh này xóa tất cả các thông tin khôi phục hệ thống trước đó, ngoại trừ các dữ liệu mới nhất)
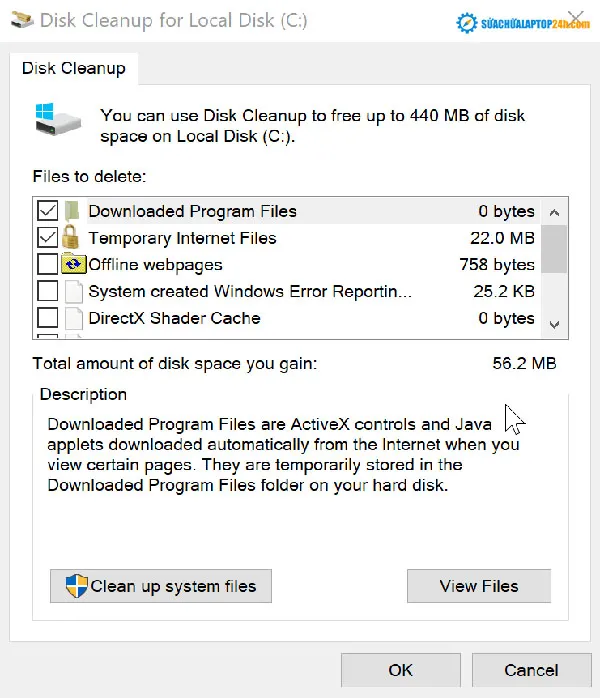
Disk Cleanup giúp bạn giải phóng các dữ liệu không cần thiết
Cách 2: Gỡ cài đặt các ứng dụng không cần thiết
Sau một thời gian sử dụng, máy tính của chúng ta có thể đã được cài đặt quá nhiều phần mềm mà bạn không còn cần nữa. Các chương trình này có thể chiếm dung lượng ổ cứng của bạn. Việc gỡ bỏ các ứng dụng không cần thiết cũng giúp bạn giải phóng một lượng dữ liệu cho ổ cứng.
Để loại bỏ các chương trình không sử dụng, hãy truy cập Programs and Features trong Control Panel và xem những chương trình hoặc ứng dụng nào bạn không thường xuyên sử dụng, hoặc không còn sử dụng nữa. Gỡ cài đặt phần mềm không cần thiết và kiểm tra lại xem bạn đã giải phóng được bao nhiêu không gian ổ cứng rồi. Ngoài các chương trình, còn có các trò chơi mà bạn đã không còn dùng nữa, bạn cũng có thể xóa chúng ra khỏi hệ thống.
Có một cột trong Programs and Features sẽ cho bạn biết mỗi chương trình đang sử dụng bao nhiêu dung lượng, do đó bạn có thể dễ dàng tính được dung lượng mà bạn sẽ giải phóng khi bạn gỡ cài đặt các chương trình này. Nếu bạn không thấy cột này, hãy nhấp vào nút tùy chọn ở góc trên bên phải và chọn Details.
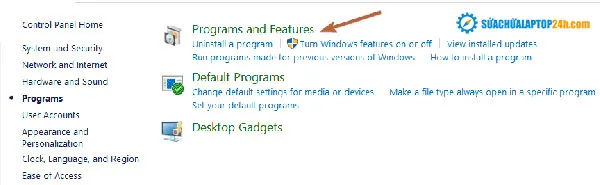
Gỡ cài đặt các chương trình không còn sử dụng
Cách 3: Chạy phân tích đĩa và phân mảnh ổ cứng
Để tìm ra chính xác những gì đang chiếm chỗ trên ổ cứng của bạn, hãy sử dụng phân tích đĩa cứng của mình bằng chương trình phân tích.
Việc phân tích ổ cứng sẽ quét ổ cứng của bạn và hiển thị mọi thông tin về nó cùng những gì đang chiếm dụng không gian của đĩa cứng của bạn. Chúng tôi khuyên bạn nên sử dụng WinDirStart làm công cụ phân tích đĩa của mình, nhưng bạn cũng có thể tìm kiếm các công cụ khác tương tự trên internet.
Sau khi bạn quét hệ thống của mình bằng chương trình phân tích ổ đĩa, nó sẽ hiển thị cho bạn chính xác thư mục hoặc tệp nào đang sử dụng nhiều dung lượng nhất. Xóa các tệp hoặc thư mục không cần thiết.
Chống phân mảnh ổ cứng
Sau khi thực hiện nhiệm vụ này, bạn cũng nên chống phân mảnh ổ cứng.
– Để chống phân mảnh ổ cứng, bạn hãy tìm “optimize” hay”defrag” trên mục tìm kiếm của máy.
– Chọn ổ cứng của bạn và nhấp Analyze. Lưu ý rằng nếu bạn sử dụng ổ SSD, tùy chọn này sẽ không khả dụng.
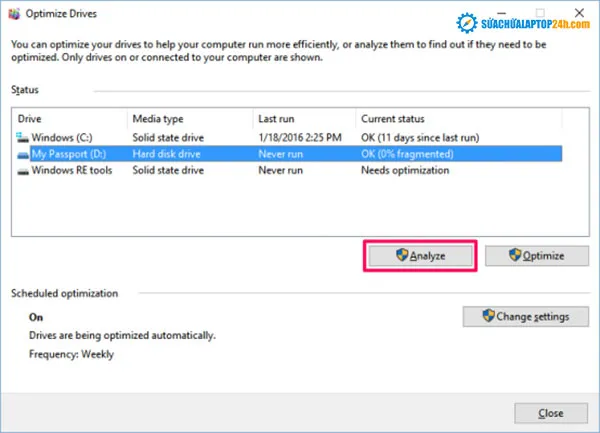
Chọn ổ cứng của bạn và nhấp Analyze
Kiểm tra số phần trăm tệp đã bị phân mảnh trên bảng hiển thị.
Tốt nhất, bạn nên giữ phần tỷ lệ phân mảnh ổ cứng dưới 5%.
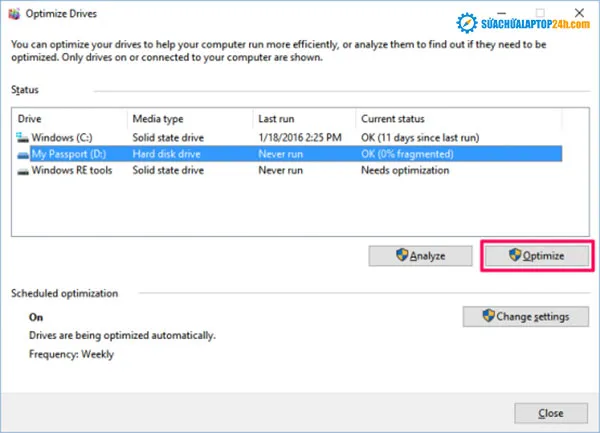
Nên giữ phần tỷ lệ phân mảnh ổ cứng dưới 5%
Nếu bạn muốn chống phân mảnh ổ đĩa của mình, bấm Optimize. Quá trình này sẽ mất một thời gian, vì vậy tốt nhất nên làm điều này khi bạn không cần sử dụng máy tính của mình.
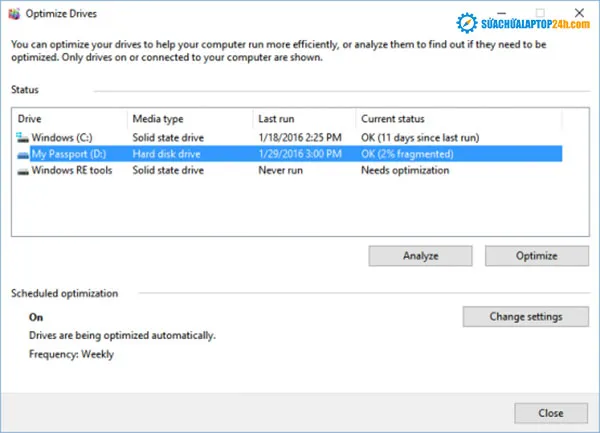
Bấm Optimize để chống phân mảnh ổ đĩa
Cách 4: Sử dụng phần mềm bên thứ ba để dọn dẹp ổ đĩa cứng
Công cụ Disk Cleanup được đề cập ở trên rất hữu ích, nhưng nó không xóa các tệp tạm thời khỏi phần mềm của bên thứ ba. Vì vậy, bạn cần sử dụng một phần mềm khác để thực hiện điều đó.
Hiện đang có hai sản phẩm được đánh giá cao với khả năng dọn dẹp ổ đĩa mạnh mẽ là CCleaner và Advanced System Care. Chỉ cần tải xuống một trong số chúng, chạy phân tích và nó sẽ xóa tất cả các tệp tạm thời không cần thiết khỏi phần mềm của bên thứ ba cho bạn.
Cách 5: Tìm xóa tập tin trùng lặp
Có thể bạn không để ý, nhưng đôi khi chúng ta có thể vô tình sao lưu hai lần cùng một tệp tin. Và chúng cũng chiếm dụng một lượng không gian trên máy tính của bạn.
Đôi khi bạn còn chẳng nhớ là chúng tồn tại, vì vậy, việc tìm và xóa chúng không phải lúc nào cũng dễ dàng. May mắn thay, có một vài chương trình có thể tìm và xóa tất cả các tệp trùng lặp cho bạn.
Bạn có thể sử dụng Duplicate File Finder để quét ổ cứng của mình để tìm các tệp trùng lặp và xóa chúng. Ngoài ra, bạn có thể sử dụng VisiPics như một công cụ thay thế để tìm các tệp trùng lặp trên máy của bạn.
Cách 6: Vô hiệu hóa chế độ Hibernation
Một số thủ thuật có thể giúp bạn tiết kiệm năng lượng cho máy tính, nhưng chúng cũng sẽ ngăn một số tính năng hữu ích trên windows hoạt động. Vì vậy, chúng tôi khuyên các bạn không nên sử dụng chúng.
Vì sao nên vô hiệu hóa chế độ ngủ đông
Khi máy tính của bạn chuyển sang chế độ ngủ đông, nó sẽ lưu nội dung của bộ nhớ RAM trên ổ cứng của bạn. Điều này cho phép máy tính của bạn lưu trạng thái hệ thống mà không cần sử dụng năng lượng. Mục đích của nó là giúp bạn sẵn sàng sử dụng khi quay lại trước bàn máy tính. Windows lưu nội dung của bộ nhớ RAM trong tệp C: hiberfil.sys và khi bạn tắt hoàn toàn chế độ ngủ đông, tệp này sẽ bị xóa.
Cách 7: Sử dụng Storage Sense
Bản cập nhật Windows 10 Creators đi kèm với một tính năng gọi là Storage Sense, tự động xóa các tệp tạm thời. Nó theo dõi các tập tin cũ và tập tin không sử dụng của bạn để loại bỏ chúng thường xuyên. Ví dụ, nó sẽ xóa các tệp trong thùng rác sau hơn 30 ngày.
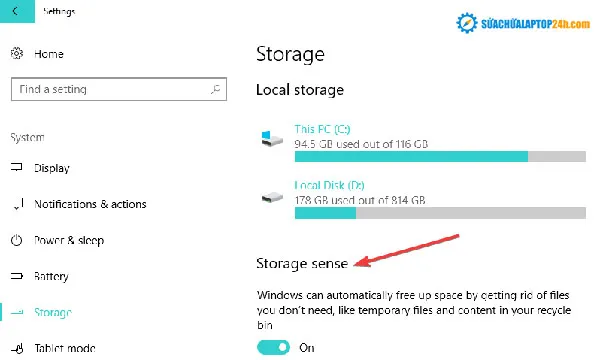
Sử dụng Storage Sense để tăng không gian ổ cứng khá hiệu quả
Đây là một tính năng hữu ích giúp bạn tăng không gian cho ổ cứng.
Cách thực hiện:
– Start > Settings > System > Storage
– Bật Storage sensestorage sense windows 10
– Nhấp vào Change how we free up space automatically
– Chọn hoặc bỏ chọn các hộp tùy chọn trong Tệp tạm thời, Nội dung đám mây có sẵn tại địa phương và Giải phóng không gian ngay bây giờ.
Ổ C bị đầy báo đỏ, hãy thử ngay tính năng Disk clean trên Windows giúp tăng không gian lưu trữ
Trên đây là các mẹo làm tăng không gian ổ cứng máy tính rất hữu ích cho các bạn. Nếu bạn đang thấy máy tính hay laptop của mình chạy chậm hơn bình thường, hãy kiểm tra dung lượng còn trống của bạn và nếu nó không còn nhiều không gian nữa. Đây là lúc bạn nên thực hiện các cách tăng không gian ổ cứng mà chúng tôi vừa chia sẻ đấy.
Xem thêm: 21 điều về ổ cứng có thể bạn chưa biết
