Nhiều bạn chưa biết Last BIOS Time là gì và chức năng của nó trên hệ điều hành Windows. Last BIOS Time là số lượng thời gian UEFI sử dụng để khởi tạo phần cứng cho hệ thống trước khi hệ điều hành Windows bắt đầu Boot. Nó có ảnh hưởng khá nhiều đến thời gian khởi động của laptop vì vậy điều chỉnh chỉ số này sẽ giúp bạn tăng tốc chiếc laptop đáng kể đấy.
Bạn đang đọc: Cách sử dụng Last BIOS Time để tăng tốc cho laptop của bạn
Cách sử dụng Last BIOS Time để tăng tốc cho laptop của bạn
Nhiều người sử dụng laptop Windows vẫn chưa biết “ last BIOS time” là gì và chức năng của nó đối với hệ thống.
SUACHUALAPTOP24h.com sẽ chia sẻ với các bạn kiến thức về Last BIOS Time và cách sử dụng chức năng này để tăng tốc cho laptop của bạn.
Last BIOS Time là gì
“Last BIOS Time” là số lượng thời gian UEFI sử dụng trước khi hệ điều hành Windows bắt đầu Boot để khởi tạo phần cứng cho hệ thống.
Khi khởi động máy tính sẽ tải firmware UEFI (thường vẫn gọi là “BIOS”) từ một con chip trên bo mạch chủ. Firmware UEFI là một chương trình nhỏ mà khởi tạo phần cứng của bạn, áp dụng các thiết lập phần cứng khác nhau, và sau đó kiểm soát bộ nạp khởi động hệ điều hành của bạn. Bạn có thể chỉnh sửa một số cài đặt UEFI để giảm Last BIOS Time và làm cho Windows PC khởi động nhanh hơn.
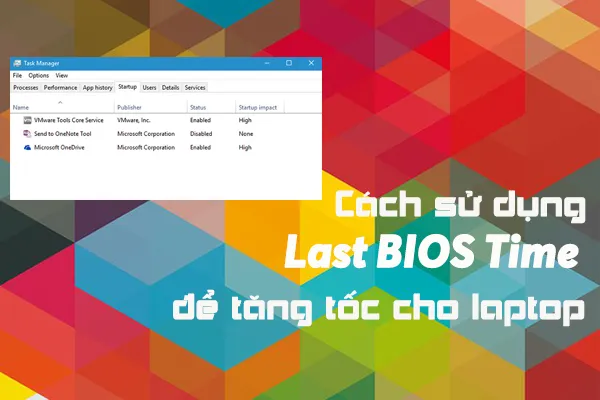
Cách sử dụng Last BIOS Time để tăng tốc cho laptop của bạn
Chức năng Last BIOS Time trên Task Manager
Khi bạn bật máy tính, Last BIOS Time là thời gian UEFI firmware cần để khởi tạo phần cứng của bạn trước khi khởi động hệ điều hành Windows.
Khi máy tính của bạn khởi động, nó sẽ tải phần vững UEFI từ phân vùng EFI nằm trên bo mạch chủ. UEFI firmware về cơ bản là một chương trình chứa thông tin về các phần cứng khác nhau. Nó khởi tạo phần cứng máy tính và sau đó trao quyền điều khiển cho hệ điều hành.
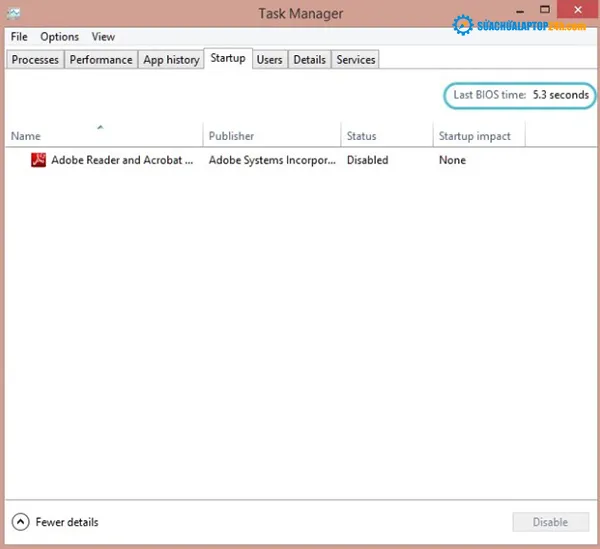
Kiểm tra tính năng Last BIOS Time để biết hệ thống mất bao nhiêu thời gian để khởi động
Làm thế nào để kiểm tra thời gian Last BIOS Time?
Kiểm tra Last BIOS Time laptop của bạn rất đơn giản. Để xem nó, bạn cần phải mở Task Manager của bạn. Sau đó nhấn phải chuột Taskbar để chọn Task Manager. Ngoài ra, bạn có thể nhấn Ctrl + Shift + Escape để mở Task Manager.
Sau đó, bạn hãy bấm vào tab Startup. Nếu cửa sổ Task Manager của bạn không hiển thị các tab như Process, Performance, Startup, v.v., bạn cần phải nhấp vào More Details ở cuối cửa sổ Task Manager.
Chú ý:
Xin lưu ý rằng không phải mọi máy tính đều sẽ hiển thị các tab này. Tính năng này lần đầu xuất hiện trên Windows 8. Vì vậy, Windows 7 và các OS cũ hơn sẽ không có Last BIOS Time.
Theo thông tin trên internet, Last BIOS Time chỉ hiển thị với máy tính của bạn có phần mềm UEFI. Nếu bạn đang chạy Windows trong một máy ảo, có nhiều khả năng bạn sẽ không nhìn thấy Last BIOS Time.
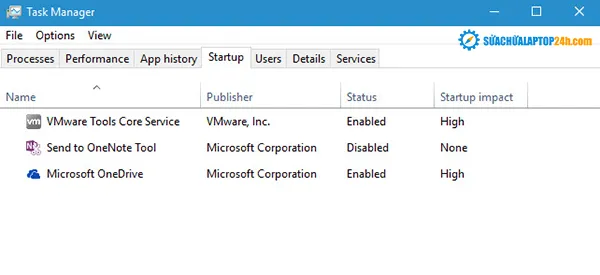
Last BIOS Time cho biết thời gian khởi động các phần cứng cho máy trước khi Windows khởi chạy
Cách sử dụng Last BIOS Time để tăng tốc laptop của bạn?
Phần mềm UEFI mất một thời gian để khởi tạo phần cứng máy tính của bạn trước khi hệ điều hành khởi động. Để tăng tốc laptop của bạn, bạn sẽ phải làm giảm thời gian hoạt động của Last BIOS Time
Nếu hoạt động Last BIOS Time của PC của bạn ít hơn 10 giây thì bạn chưa cần phải điều chỉnh con số này. Thông thường, Last BIOS Time sẽ hoạt động trong vòng 3 giây. Tuy nhiên, nếu bạn thấy thời gian của Last BIOS Time là 25-30 giây, thì có nghĩa là bạn cần điều chỉnh lại khoảng thời gian này.
Bạn nên chú ý đến quá trình khởi động vì nó sẽ cho bạn biết cái gì đang hoạt động đúng và cái gì đang cần phải điều chỉnh lại.
Dưới đây là một số mẹo để giảm chỉ số của Last BIOS Time
Bạn có thể bỏ phần hiển thị logo trong quá trình khởi động. Tuy nhiên, việc này chỉ giúp tiết kiệm 0,2-0,3 giây.
Điều chỉnh thứ tự khởi động là một phương pháp khác để giảm Last BIOS Time. Nếu laptop của bạn mất 4-5 giây để khởi động từ một thiết bị mạng, bạn cần phải tắt khởi động mạng từ cài đặt phần mềm UEFI.
Nếu máy tính Windows của bạn thực hiện kiểm tra bộ nhớ – hoặc một số thử nghiệm khác – ở mỗi lần khởi động, bạn có thể tắt nó để giảm thời gian chạy Last BIOS Time.
Bạn cũng có tùy chọn tắt cổng PS / 2 nếu bạn chỉ sử dụng cổng USB.
Trên đây là các cách sử dụng Last BIOS Time để tăng tốc cho laptop của bạn. Nếu bạn cảm thấy laptop của mình đang mất quá nhiều thời gian chỉ để truy cập vào màn hình Desktop. Hãy thực hiện các bước hướng dẫn trên của Sửa chữa Laptop 24h .com chúng tôi, bạn sẽ thấy thời gian khởi động của laptop được cải thiện đáng kể đấy.
Xem thêm: Mẹo sửa lỗi khởi động chậm trên Windows 10
