Để tắt laptop hoặc đưa máy về trạng thái nghỉ ngơi khi không sử dụng, các nhà sản xuất đã đưa ra cho người dùng 3 chế độ để lựa chọn, đó là: Shutdown, Sleep, Hibernate. Tuy nhiên, không phải ai cũng biết cách sử dụng các chế độ này hợp lý để không gây hại cho laptop. Vậy nên dùng như thế nào?
Bạn đang đọc: Shutdown, Sleep và Hibermate – Bạn nên dùng như thế nào để không gây hại cho laptop?
SHUTDOWN, SLEEP VÀ HIBERMATE – BẠN NÊN DÙNG NHƯ THẾ NÀO ĐỂ KHÔNG GÂY HẠI CHO LAPTOP?
Để tắt laptop hoặc đưa máy về trạng thái nghỉ ngơi khi không sử dụng, các nhà sản xuất đã đưa ra cho người dùng 3 chế độ để lựa chọn, đó là: Shutdown, Sleep hoặc Hibernate. Tuy nhiên, không phải ai cũng biết cách sử dụng các chế độ laptop này một cách hợp lý để không gây hại cho laptop. Vì vậy, bạn hãy cùng Sửa chữa Laptop 24h. com đi tìm hiểu khái niệm cũng như cách sử dụng đúng đắn sau đây nhé!

Bạn đã biết cách sử dụng các chế độ nghỉ cho laptop chưa?
1. So sánh chế độ Shutdown, Sleep và Hibermate
Shutdown, Sleep và Hibermate là những chế độ được sử dụng để đưa laptop về trạng thái nghỉ ngơi khi người dùng không sử dụng laptop. Tuy nhiên, cách thức sử dụng ba chế độ này không giống nhau, mỗi chế độ đều có chức năng riêng và được sử dụng trong những trường hợp khác nhau. Đó là:
|
Chế độ |
Sleep (Standby) |
Hibernate |
Shutdown |
|
Khái niệm |
– Trong chế độ Sleep, laptop được đưa về trạng thái tiêu thụ ít năng lượng hơn bình thường. Nguồn điện chỉ được sử dụng để duy trì bộ nhớ của hệ thống, các ứng dụng và dữ liệu bạn đang làm việc; trong khi các bộ phận khác của máy tính sẽ được tắt hoàn toàn để tiết kiệm điện năng. |
– Hibernate (chế độ ngủ đông) là chế độ ít được biết đến, nó gần giống với Sleep. Tuy nhiên thay vì lưu các dữ liệu vào RAM thì trong chế độ này các dữ liệu sẽ được lưu vào một tập tin trên ổ cứng. |
Là chế độ tắt hẳn laptop. Khi bạn chọn Shutdown, toàn bộ các chương trình đang mở sẽ được đóng lại cùng với hệ điều hành. Do vậy, nếu muốn quay trở lại làm việc, bạn sẽ phải bật lại máy, chờ hệ thống khởi động, chờ đợi hệ điều hành hoạt động và khởi chạy lại các ứng dụng.
|
|
Tốc độ khởi động máy từ chế độ
|
Khi bạn bật máy từ chế độ Sleep, hệ thống sẽ nhanh chóng khởi động và các dữ liệu sẽ được lấy từ bộ nhớ trong vòng vài giây. Bạn có thể nhanh chóng quay trở lại công việc mà không cần trờ hệ thống khởi động lại từ đầu. |
Khá nhanh do Hibernate có một chế độ lưu dữ liệu trong bộ nhớ RAM và một chế độ lưu dữ liệu trong ổ cứng |
Chậm nhất do phải khởi động lại máy. |
|
Tiết kiệm điện năng |
Tiêu thụ nhiều điện năng. Nếu laptop của bạn đang để chế độ Sleep trong khi pin đang ở mức thấp, máy sẽ tự động chuyển sang chế độ Hibernate để tiết kiệm điện năng.
|
Tiêu thụ điện năng nhưng ít hơn Sleep |
Tiết kiệm nhất do không sử dụng điện năng. |
|
Khi nào nên sử dụng |
– Chế độ Sleep hữu ích khi bạn cần rời máy tính trong khoảng thời gian ngắn, ví dụ như khi bạn ngủ trưa hay ăn trưa… – Thay vì để máy vẫn hoạt động, bạn có thể đưa laptop về chế độ Sleep để tiết kiệm điện năng và pin. Sau khi quay trở lại, bạn có thể nhanh chóng tiếp tục công việc, thay vì phải chờ đợi thời gian khởi động máy chậm chạp khi Shutdown.
|
– Bạn nên sử dụng chế độ này khi không sử dụng máy tính trong một khoảng thời gian dài hơn, ví dụ như khi để laptop từ buổi tối tới buổi sáng hôm sau chẳng hạn. |
– Khi bạn không cần sử dụng laptop trong một thời gian dài hơn, muốn để laptop nghỉ ngơi sau một thời gian dài làm việc, tiết kiệm điện năng hoặc cần phải di chuyển laptop đi xa… thì chế độ Shutdown là điều cần thiết nhất để bảo vệ laptop khỏi những tác hại vật lý. |
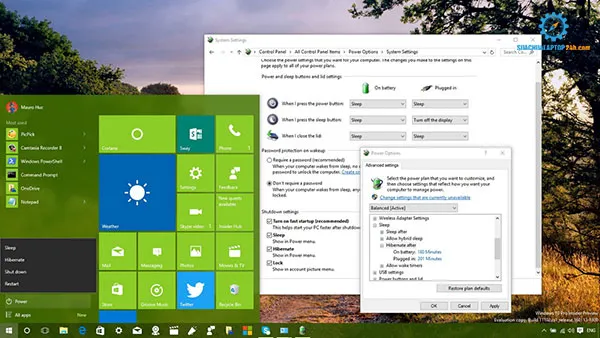
Quy tắc là bạn nên dùng chế độ Sleep hoặc Hibermate khi ngừng sử dụng laptop trong thời gian ngắn và Shutdown khi không làm việc trong thời gian dài
2. Vì sao Sleep và Hibernate lại trở thành sự lựa chọn “số 1” thay cho Shutdown?
Hiện nay, thay vì Shutdown laptop, người dùng thường chọn đưa máy về chế độ chờ hoặc ngủ đông với Sleep và Hibernate. Bởi như vậy sẽ tránh được sự bất tiện khi phải khởi động laptop lại nhiều lần trong ngày để tiếp tục công việc. Hơn nữa, nếu muốn tắt máy, bạn sẽ phải lưu hết mọi công việc hiện tại còn đang dang dở, sau khi khởi động lại máy, lại phải mở lại file hoặc chương trình để tiếp tục công việc.
Tuy nhiên, với Sleep hoặc Hibernate, các chương trình và công việc hiện tại của bạn vẫn được giữ nguyên. Khi sử dụng laptop xong và rời máy trong thời gian ngắn, bạn chỉ việc khởi động một trong hai chế độ, sau đó đóng nắp laptop lại mà không cần lo lắng về việc phải đóng các ứng dụng hoặc lưu lại các file tài liệu còn dang dở. Khi muốn tiếp tục công việc, chỉ cần nhấn nút nguồn, chờ laptop thức dậy và khôi phục lại toàn bộ trạng thái lúc trước khi tắt máy. Thời gian này sẽ là vài giây đối với Sleep và vài chục giây nếu sử dụng Hibernate.
3. Cách kích hoạt Sleep hoặc Hibernate
Một số mẫu laptop Windows mới hiện nay đều được thiết lập sẵn để tự động Sleep sau một thời gian không sử dụng, và một lúc sau sẽ chuyển sang Hibernate để tiết kiệm pin. Còn lại, hầu hết các dòng laptop đều sẽ tự động chuyển về chế độ Sleep khi được đóng nắp và tự khởi động sau khi người dùng mở nắp máy.
Bạn vẫn có thể tùy chỉnh khoảng thời gian mà laptop sẽ tự Sleep khi không sử dụng bằng cách: Vào Control Panel >> chọn Power Options >> chọn Change When the Computer Sleep để tùy chỉnh các thiết lập theo ý muốn.
Bạn cũng có thể thiết lập để laptop tự Sleep (hoặc Hibernate) khi nhấn nút nguồn bằng cách: Vào Control Panel >> chọn Power Options >> chọn Choose What The Power Button Does để thiết lập chế độ. Nếu muốn dùng Hibernate, bạn sẽ cần phải kích hoạt trước tính năng này.
Nếu bạn rời laptop trong khoảng 30 phút – 1 giờ thì nên sử dụng chế độ Sleep, còn nếu để thời gian dài 2 – 3 giờ đồng hồ thì nên tắt máy hoặc chế độ ngủ đông Hibernate. Ngoài ra, trong Windows 7 còn có chế độ chờ lai (hybrid standby). Ở chế độ này, dữ liệu trong RAM được ghi ra đĩa như chế độ ngủ đông, đồng thời trạng thái RAM vẫn giữ nguyên như chế độ chờ Stanby. Mặc dù nó tiêu tốn điện năng nhiều hơn Hibernate nhưng lại an toàn hơn chế độ Sleep. Nếu bạn để lâu hoặc trong trường hợp hết pin, laptop sẽ tự tắt và khi khởi động lại, dữ liệu trong RAM sẽ được khôi phục lại từ đĩa cứng.
Trên đây là những thông tin mà các chuyên gia của Sửa chữa Laptop 24h. com muốn chia sẻ tới các bạn. Hy vọng chúng sẽ giúp ích cho bạn trong quá trình sử dụng laptop. Nếu muốn được tư vấn hoặc hỗ trợ về các vấn đề máy tính, laptop, macbook, bạn hãy comment ngay dưới bài viết hoặc liên hệ hotline miễn phí 18006024 để được giúp đỡ kịp thời. Chúc các bạn thành công!

>>> Xem thêm:
Vì sao ngay cả khi mua máy đắt tiền thì bạn vẫn được khuyên nên nâng cấp laptop?
Khi pin laptop bị chai, nên đem sửa hay thay pin laptop mới?
Cảnh báo: 6 dấu hiệu cho thấy card màn hình laptop của bạn đã “hết đát”
