Trong quá trình sử dụng Macbook pro, nhiều người dùng không để ý đến việc bảo vệ pin và thường xuyên gặp tình trạng cạn pin nhanh chóng. Điều này có thể là một tác nhân gây ra việc giảm tuổi thọ của pin Macbook pro. Trong bài viết này, Sửa chữa laptop 24h .com sẽ chia sẻ với các bạn 6 nguyên nhân phổ biến làm giảm tuổi thọ của pin MacBook Pro và cách khắc phục
Bạn đang đọc: 6 nguyên nhân phổ biến làm giảm tuổi thọ của pin MacBook Pro và cách khắc phục
6 Nguyên nhân phổ biến làm giảm tuổi thọ của pin MacBook Pro và cách khắc phục
Khi bạn nhận được lời nhắn “You are now running on reserve battery power” hoặc, nếu bạn đang sử dụng MacOS mới hơn, nó thể hiển thị “Pin yếu: Máy Mac của bạn sẽ nhanh chóng rơi vào trạng thái sleep trừ khi được cắm sạc”
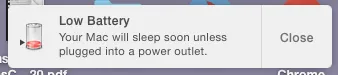
Cảnh báo này không có gì là quá nguy hiểm nếu chỉ xuất hiện lúc bạn đang sử dụng gần hết năng lượng. Tuy nhiên, nếu cảnh báo này hiển thị quá thường xuyên, sớm hơn bình thường hoặc pin tiếp tục hoạt động. Thì có thể đây là một sự cố với pin. Đã đến lúc bạn tìm hiểu xem vấn đề là gì và làm gì để khắc phục sự cố.Pin MacBook của bạn có thể bị tấn công bởi nhiều yếu tố hơn bạn nghĩ đấy. Trong bài này, Sửa chữa laptop 24h .com sẽ giúp bạn tìm ra các 6 nguyên nhân phổ biến làm giảm tuổi thọ của pin MacBook Pro và cách khắc phục
Việc kiểm tra pin Macbook thường xuyên sẽ giúp bạn phát hiện vấn đề sớm hơn. Và có một chương trình sẽ giúp bạn thực hiện điều này một cách dễ dàng đó là CleanMyMac 3. Sau khi cài đặt bạn chỉ cần nhấp vào biểu tượng ứng dụng trên thanh trình đơn Mac, nó sẽ cung cấp cho bạn tổng quan nhanh về tình trạng pin của máy Mac, dung lượng bộ nhớ và dung lượng trong thùng rác. . Ứng dụng không dừng ở đó, nó cũng cung cấp một bộ sưu tập các tiện ích giúp bạn nhanh chóng tìm và xóa các tệp rác, gỡ cài đặt các ứng dụng không cần thiết theo lô và quản lý các mục khởi động và hơn thế nữa.
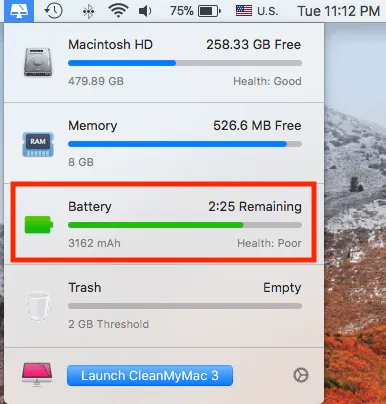
Tuổi thọ của pin Macbook không có số chính xác. Có nhiều tác nhân ảnh hưởng đến nó, ví dụ như nhiệt độ cao, mức sử dụng và cài đặt có thể có tác động đáng kể và luôn luôn có các vấn đề về phần cứng tiềm ẩn.
Thói quen sử dụng có thể làm giảm tuổi thọ pin MacBook của bạn.Ví dụ sử dụng máy với nhiều chức năng khác nhau cùng một lúc hoặc các ứng dụng cần nhiều năng lượng cũng là một nguyên nhân phổ biến gây hại cho pin.
Các vấn đề về pin rất hiếm khi xảy ra do lỗi phần mềm. Trừ khi bạn đang sử dụng MacOS mới nhất, nhưng chỉ có một số vô cùng ít lỗi Apple chưa thể giải quyết. Điều này có nghĩa là vấn đề của bạn có thể xuất phát từ một thứ khác, thường là do sử dụng hoặc lỗi phần cứng.
Nếu pin của bạn đang cạn năng lượng nhanh hơn bình thường
Một cách khác để giảm mức tiêu thụ năng lượng khi sử dụng đó là giới hạn các chương trình được cài đặt ở chế độ idle khi bạn sử dụng máy sau đó hạn chế sử dụng máy với nhiều mục đích công việc khác nhau.
Vấn đề # 1: Sử dụng quá mức
Nếu pin của bạn dường như cạn gấp hai lần, có thể do bạn đang sử dụng quá nhiều ứng dụng tốn năng lượng. Đặc biệt trong trường hợp gần đây bạn thực hiện một thay đổi lớn đối với quy trình làm việc của mình, chẳng hạn như tăng đáng kể số lượng công việc cho máy. Điều này cũng có thể dẫn đến lỗi phần cứng
Làm thế nào để khắc phục:
Bạn hãy cố gắng tìm xem ứng dụng nào đang tiêu hao nhiều năng lượng nhất bằng cách chọn biểu tượng pin ở trên cùng bên phải của máy Mac. Thao tác này sẽ cho bạn biết ứng dụng nào hiện đang sử dụng nhiều năng lượng nhất.
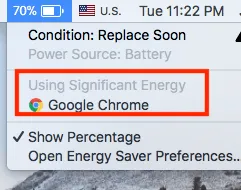
Một cách khác để giảm mức tiêu thụ năng lượng khi sử dụng đó là giới hạn các chương trình được cài đặt ở chế độ idle khi bạn sử dụng máy sau đó hạn chế sử dụng máy với nhiều mục đích công việc khác nhau.
Vấn đề # 2: Sử dụng sai cài đặt
Nguyên nhân: Một số cài đặt mặc định không cần thiết tiêu tốn khá nhiều năng lượng của máy khi không cần thiết.
Cách khắc phục:Dưới đây là một vài cài đặt cơ bản mà chỉ cần thay đổi sẽ giúp giảm đáng kể lượng pin mà MacBook Pro đang sử dụng trong khi bạn làm việc:
Bluetooth: Luôn tắt Bluetooth khi bạn không sử dụng đến. Chỉ cần nhấp vào biểu tượng Bluetooth nằm ở trên cùng của thanh trình đơn và nhấp vào “Turn Bluetooth Off.”
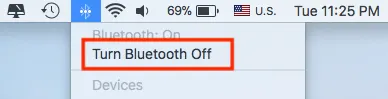
Độ sáng màn hình: Màn hình quá sáng cũng sẽ không tốt cho mắt mà lại làm tốn pin của bạn. Nếu bạn đang sử dụng MacBook cũ, hãy sử dụng phím chức năng F1 để giảm độ sáng. Đối với MacBook Pros mới với Touch Bar, hãy nhấn vào biểu tượng mặt trời nhỏ hơn.
Bàn phím Backlighting: MacBook Pros có bàn phím rất độc đáo, nhưng bàn phím đang phát sáng trong ánh sáng ban ngày thì việc này thật là thừa thãi, bạn có thể điều chỉnh bằng phím chức năng F5 (MacBook mới với Touch Bar hơi khác một chút).
Tùy chọn Tiết kiệm năng lượng(Energy Saver Preferences): Mở System Preferences, sau đó chọn Energy Saver. Chọn thời gian máy tính và màn hình ngủ ngắn để tiết kiệm pin.
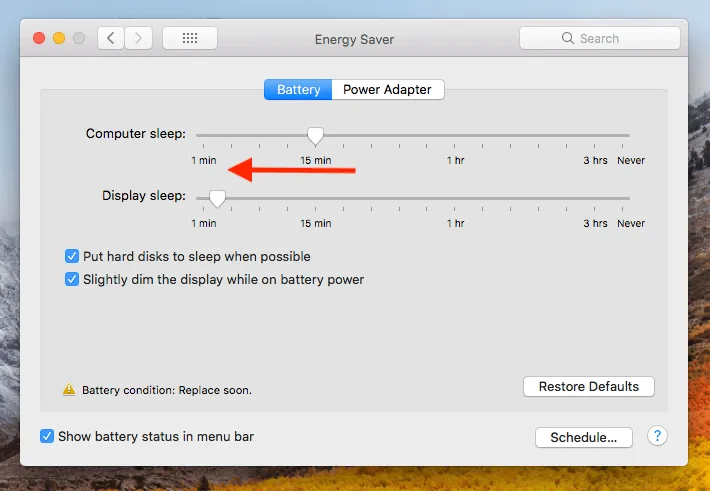
Làm những việc này sẽ giúp bạn thấy sự gia tăng đáng kể về tuổi thọ pin, đặc biệt là nếu trước đó bạn đã cài đặt quá nhiều các chức năng không sử dụng thường xuyên.
MacBook Pro của bạn không sạc hết khả năng hoặc không hề sạc một chút nào.
Vấn đề # 3: Phương pháp lưu trữ kém
Nguyên nhân có thể xảy ra: Nếu MacBook không được sử dụng nhưng ở trạng thái 100% pin hoặc 0%, pin có thể sẽ bị ảnh hưởng. Ngoài ra, Apple lưu ý rằng việc để pin lithium-ion MacBook với mức dưới 20% trong hơn hai ngày có thể có những ảnh hưởng tương tự.
Làm thế nào để khắc phục:
Bởi vì hầu hết các MacBook Pro sử dụng pin lithium-ion, chúng phải được sạc (hoặc xả) đến 50% trước khi bạn để chúng ở trạng thái không sử dụng trong vài ngày. Nếu bạn có dự định không xử dụng máy trong vài tháng, bạn nên sạc nó đến 50% cứ 6 tháng một lần để tránh làm mất dung lượng pin. Các loại pin khác được sử dụng trong MacBook Pros cũ cũng có hướng dẫn lưu trữ cự thể cho từng loại pin.
Vấn đề # 4: Bộ sạc không hoạt động
Nguyên nhân: Đôi khi pin không nhận sạc nhưng lỗi không nằm trong máy tính của bạn – mà nằm trong chính bộ sạc của bạn. Do bộ phận này thường nằm dưới đất, nó có thể dính bụi bẩn và nếu không được vệ sinh thường xuyên đây có thể là nguyên nhân MacBook Pro của bạn không thể sạc. Nếu đèn LED của bộ sạc không bật, bạn sẽ thấy tia lửa khi cắm thiết bị hoặc máy tính chỉ sạc vài lần mà không hề liên tục thì bộ sạc hoàn toàn có thể là nguyên nhân gây ra sự cố này
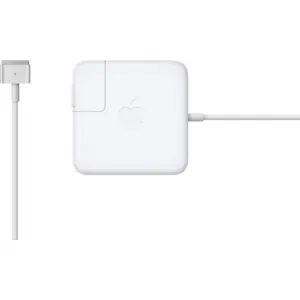
Cách khắc phục:Có khá nhiều cách:Hãy thử cắm máy vào một bộ ổ cắm khác.Kiểm tra dây có dấu hiệu sờn, và thử với bộ sạc khác.
Vệ sinh cổng sạc và đầu nối MagSafe.Tìm các chốt trong đầu nối MagSafe bị kẹt hoặc cong vênh. Nếu có, hãy chỉnh lại các đầu bị cong vênh để chúng trở lại bình thường.Bạn có thể tìm hiểu thêm từ Apple về cách khắc phục MagSafe và bộ sạc

Ví dụ về bộ điều hợp MagSafe với các chân bị mắc kẹt
Vấn đề # 5: Pin đang ở tình trạng cần phải thay mới (Hiển thị “Replace Soon” hoặc “Replace Now”)
Nguyên nhân: Pin của bạn đã gần hết tuổi thọ hoặc bị hư hỏng, có thể do máy tính xách tay vô tình bị rơi.
Cách khắc phục:Có thể bạn sẽ phải thay pin. Nhưng trước khi chuyển sang bất kỳ kết luận nào, hãy kiểm tra trạng thái pin của bạn.Đầu tiên, nhấp vào Menu Apple ở trên cùng bên trái. Sau đó giữ phím OPTION. Bạn sẽ thấy “About This Mac” thay đổi thành “System Information”. Chọn “System Information”, sau đó chọn “Power” từ phía bên tay trái. Từ tab Nguồn, bạn có thể kiểm tra tình trạng và chu kỳ của pin.
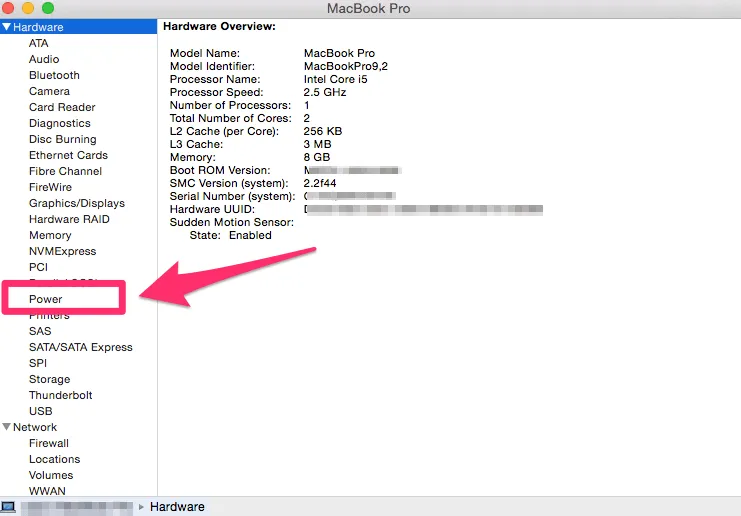
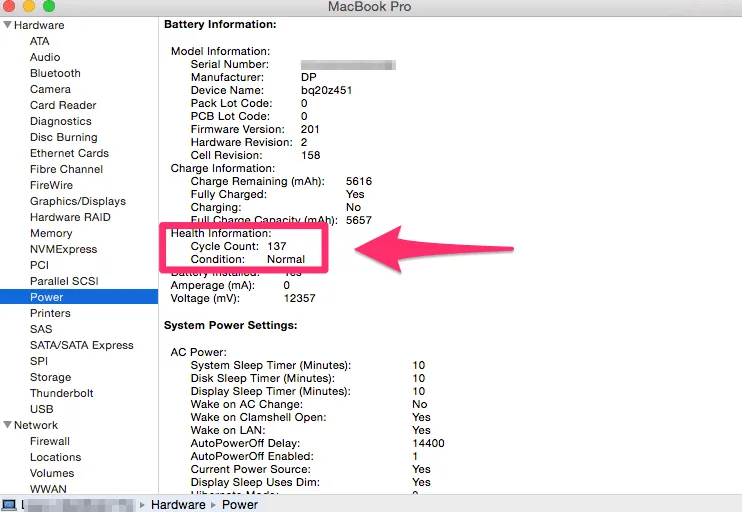
Nếu pin của bạn đang ở trạng thái “Fair” khác “Normal” thì pin của bạn vẫn nằm trong vùng anh toàn. Nhưng nếu nó nói “Poor” hoặc “check battery”, pin của bạn có thể sẽ cần phải thay thế.
Bạn cũng nên so sánh số vòng sạc của mình với biểu đồ này từ Apple để biết được bạn còn bao nhiêu vòng sạc trước khi nó trở nên xấu hơn. Mặc dù pin vẫn hoạt động sau khi đạt ngưỡng này, nhưng chúng sẽ dần dần hoạt động kém hiệu quả hơn.
Nếu bạn đã xác định rằng bạn cần phải thay thế pin, bạn nên đến các cơ sở sửa chữa bảo hành để được thay pin mới. MacBook Pro của bạn thuộc thế hệ mới, bạn càng ít có khả năng tự thay pin.
Nếu bạn là một chuyên gia về máy tính, bạn có thể tự làm điều đó, trước tiên hãy chọn mua đúng loại pin cho Macbook pro của bạn sau đó hẫy bảo đảm bạn có đầy đủ dụng cụ cần thiết để thực hiện
Vấn đề # 6: Pin không sạc tới 100%
Nguyên nhân: Nếu pin ngừng sạc từ 93% đến 98%, điều này hoàn toàn bình thường và không phải là vấn đề. Đó thực sự là một tính năng ngăn ngừa các chu kỳ sạc ngắn làm tăng hao mòn pin. Nhưng nếu nó không đạt 90%, thì tức là máy đang gặp sự cố
Làm thế nào để khắc phục:
Trước khi thử một giải pháp phức tạp hơn, hãy sạc máy tính của bạn tới 100% bằng bộ đổi nguồn và sử dụng nó trong hai giờ với bộ sạc được kết nối. Sau đó rút phích cắm của nó ra và sử dụng MacBook cho đến khi còn 0% và máy tính tự tắt. Đợi ít nhất 5 giờ đồng hồ sau đó sạc máy. Với cách này, pin đã được hiệu chỉnh.
Nếu cách này không có tác dụng không hoạt động, hãy cân nhắc việc cài đặt lại MacBook SMC (Bộ điều khiển quản lý hệ thống), điều này sẽ khắc phục tình trạng sạc pin và hệ thống báo mức pin. Đối với MacBook Pros sau năm 2009, hãy sử dụng các bước hướng dẫn sau:
Tắt máy Macbook pro của bạn.
Giữ các phím SHIFT + CONTROL + OPTION ở phía bên trái của bàn phím, sau đó nhấn nút nguồn cùng một lúc trong 10 giây.
Nhả tất cả các phím.
Nhấn một lần và khởi động máy Mac của bạn.
Nếu bạn có MacBook Pro từ trước năm 2009, bạn có thể kiểm tra hướng dẫn của Apple để đặt lại SMC.
Các vấn đề về pin đều đáng được quan tâm. Vì chúng liên quan trực tiếp đến hiệu suất hoạt động của máy. Khi nhận thấy bất kỳ vấn đề nào với pin Macbook Pro mà chúng tôi đã đề cập ở đây với bạn. Hãy thực hiện theo các hướng dẫn về 6 nguyên nhân phổ biến làm giảm tuổi thọ của pin MacBook Pro và cách khắc phục của Sửa chữa laptop 24h .com để cải thiện tình trạng của pin bạn nhé.
