Laptop chạy chậm là tình huống nhiều người dùng thường gặp phải sau một thời gian sử dụng. Thực tế trong nhiều trường hợp, bạn có thể cải thiện tốc độ của laptop bằng những thủ thuật cực kỳ đơn giản mà không hề tốn kém.
Bạn đang đọc: +8 mẹo khắc phục tình trạng laptop chạy chậm | Hiệu quả rõ rệt

Hướng dẫn khắc phục tình trạng laptop chạy chậm
Laptop chạy chậm có thể có nhiều nguyên nhân khác nhau, dẫn đến các trường hợp khác nhau như laptop lâu ngày không sử dụng bị chậm, laptop đột nhiên bị chậm, laptop thường xuyên bị đơ lag, … Tùy theo biểu hiện cụ thể của laptop, bạn hãy khắc phục theo các hướng dẫn dưới đây của Sửa chữa Laptop 24h.
1. Xóa tệp tạm thời
Các tệp tạm thời luôn được lưu trữ trên laptop khi bạn tạo hoặc sửa đổi một tệp, thường bị xóa sau khi bạn đóng chương trình hoặc ứng dụng. Nhưng đôi khi laptop không tự động xóa các tệp này, làm đầy dung lượng ổ cứng và khiến laptop bị chậm sau một thời gian sử dụng.
Cách khắc phục: Bạn cần xóa các tệp tạm thời này trên laptop để giải phóng dung lượng cho ổ cứng:
- Nhấn vào menu Start > nhập tìm kiếm và chọn Disk Cleanup.
- Sau đó chọn tệp bạn muốn dọn dẹp > click OK > click Clean up system files và chọn các file cần xóa.
Từ đây, bạn có thể xóa các tệp internet tạm thời, các bản tải xuống, v.v. Các tệp tạm thời thường có tên kết thúc bằng “.tmp” hay bắt đầu bằng dấu ngã / ký hiệu đô la.
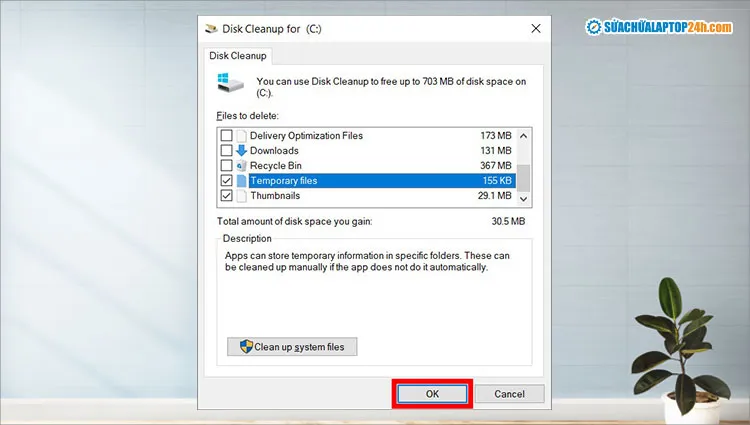
Chọn thư mục cần dọn dẹp
2. Gỡ ứng dụng không sử dụng
Ổ cứng thường hoạt động ở tốc độ tối đa cho đến khi bị đầy 90% dung lượng. Vì vậy, nếu bạn đã sử dụng dung lượng hơn 90%, thì đây có thể là nguyên nhân khiến laptop đơ chậm.
Cách khắc phục: Bạn hãy gỡ cài đặt các chương trình không sử dụng dung lượng bằng cách: Nhấn Windows + I > Apps > Cuộn xuống và kích vào ứng dụng cần gỡ > nhấn Uninstall.
Lưu ý, người dùng nên để duy trì ổ SSD dưới 75% để laptop hoạt động tối ưu.
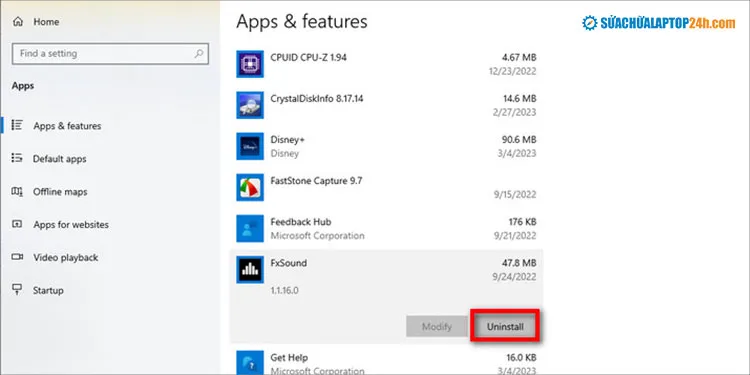
Nhấn Uninstall để gỡ cài đặt ứng dụng không cần thiết
3. Tắt các chương trình chạy ngầm
Nếu laptop của bạn bị lag và chậm, cách khắc phục đơn giản nhất là đóng càng nhiều ứng dụng càng tốt. Tuy nhiên, vẫn có một số chương trình tiếp tục chạy nền ngay cả khi bạn đã đóng chúng, tiêu tốn khả năng xử lý và khiến laptop bị lag và chậm.
Cách khắc phục: Bạn hãy đóng các chương trình đang chạy ngầm trong Task Manager bằng cách:
- Nhấn tổ hợp Ctrl + Shift + ESC để mở Task Manager > chọn tab Processes.
- Sau đó, bạn cuộn chuột xuống để kiểm tra chương trình nào đang chạy ngầm và tiêu tốn nhiều tài nguyên của laptop.
- Kích chọn chương trình đó > nhấp vào End Task để tắt chương trình chạy ngầm.
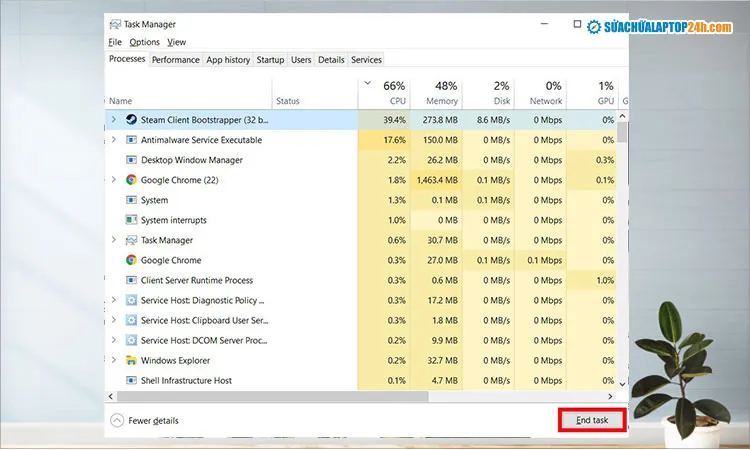
Chọn End Task để tắt các ứng dụng đang chạy ngầm
4. Tắt chương trình khởi động cùng Windows
Việc chạy trình duyệt với mười tab trở lên chắc chắn sẽ khiến laptop chậm chạp hơn, do yêu cầu nhiều RAM và tài nguyên hơn để xử lý. Bên cạnh đó, laptop cũng sẽ chậm hơn nếu bạn cài đặt quá nhiều chương trình khởi động cùng laptop.
Cách khắc phục: Bạn cần tắt tất cả các chương trình trước khi tắt máy, đồng thời tắt bớt các chương trình đang khởi động cùng laptop theo các bước sau:
- Nhấn tổ hợp phím Ctrl + Shift + ESC trên bàn phím để mở Task Manager > chọn tab Startup.
- Chọn chương trình muốn tắt khởi động cùng laptop và nhấp vào Disable ở góc dưới cùng bên phải.
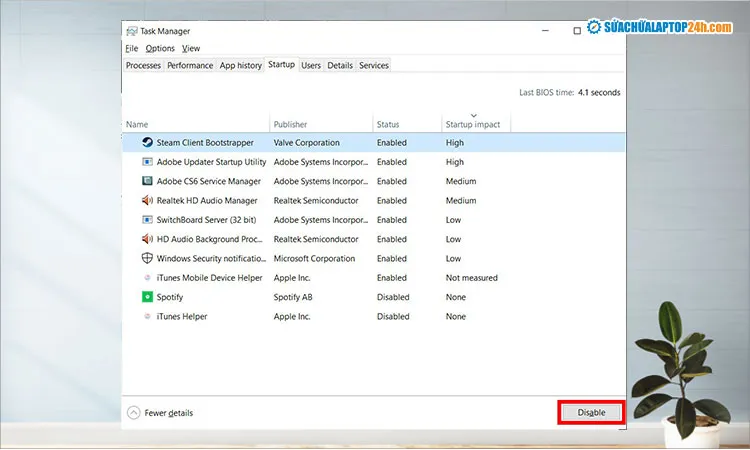
Nhấn Disable để tắt chương trình khởi động cùng laptop
5. Cập nhật hệ điều hành
Nếu laptop của bạn chưa được cập nhật hệ điều hành trong một thời gian dài, bạn có thể đã bỏ lỡ các bản cập nhật Driver và bản vá phần mềm mới. Điều này có thể khiến laptop chạy chậm hoặc không được bảo vệ khỏi các lỗ hổng bảo mật.
Cách khắc phục: Nhấn phím Windows + I để mở Settings > chọn & Security > Check for Updates > chọn Download and install và làm theo hướng dẫn trên màn hình để cập nhật phiên bản hệ điều hành mới.
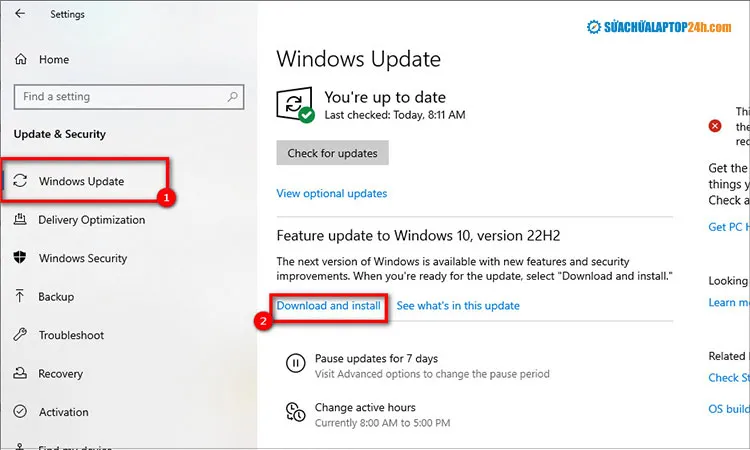
Chọn Download and install để cập nhật phiên bản hệ điều hành mới
6. Diệt virus và phần mềm độc hại
Nếu thấy các quảng cáo bật lên trên laptop hoặc các chương trình bị lỗi ngẫu nhiên, máy tính của bạn có thể đang bị nhiễm virus hoặc phần mềm độc hại. Một số loại phần mềm độc hại cũng có thể khiến laptop chạy chậm.
Cách khắc phục: Để xóa phần mềm độc hại khỏi laptop, bạn hãy nhấn vào menu Start > nhập tìm kiếm và chọn Security > chọn Virus & threat protection > nhấp vào Quick Scan.
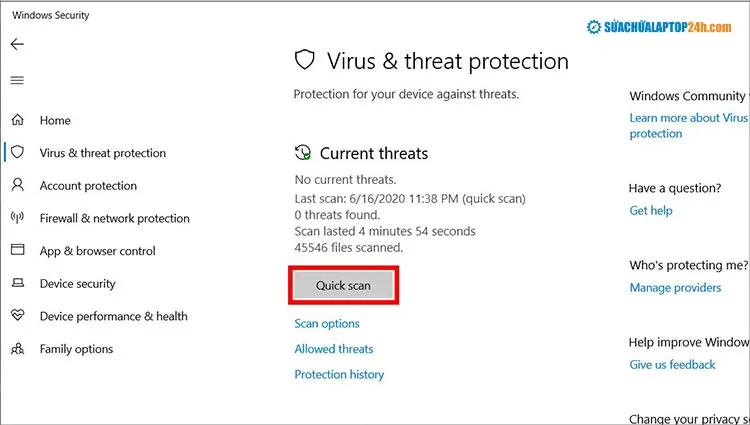
Nhấn Quick scan
7. Chống phân mảnh tệp (chỉ dành cho ổ HDD)
Mỗi khi bạn tạo, xóa hoặc chỉnh sửa tệp trên laptop, một số dữ liệu đó sẽ bị phân mảnh. Điều này nghĩa là các phần của tệp đó được lưu trữ trong các phần khác nhau của ổ cứng, khiến laptop chạy chậm hơn vì ổ đĩa phải tìm từng mẩu dữ liệu. Mặc dù Windows 10 sẽ tự động chống phân mảnh tệp mỗi tuần một lần, nhưng bạn cũng có thể thử thực hiện để khắc phục laptop chạy chậm.
Lưu ý: Chỉ thực hiện chống phân mảnh ổ cứng trên ổ HDD truyền thống.
Cách khắc phục: Nhấp vào menu Start > gõ tìm kiếm và chọn Defragment & Optimize Drive. Trong cửa sổ bật lên, chọn ổ cứng Hard disk drive > nhấp vào Analyze > Optimize.
Bạn cần đợi ổ đĩa đạt 0% bị phân mảnh trước khi bắt đầu sử dụng các chương trình hoặc mở tệp khác.
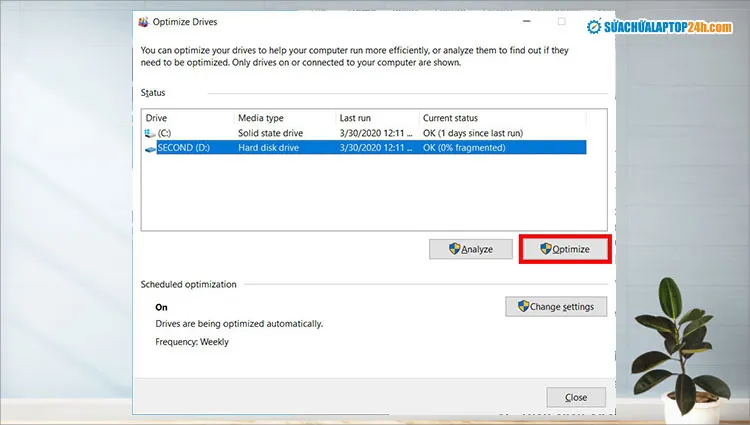
Thực hiện chống phân mảnh ổ cứng HDD để khắc phục laptop chạy chậm và hay bị treo
8. Nâng cấp phần cứng
Nâng cấp phần cứng laptop là một trong những cách mang lại hiệu quả rõ rệt nhất trong việc cải thiện tốc độ và hiệu suất làm việc cho laptop, đặc biệt với những laptop đang sử dụng ổ HDD. Tùy theo nhu cầu và “túi tiền”, bạn có thể nâng cấp một trong hai, hoặc cả 2 bộ phận sau:
- Nâng cấp SSD: SSD có khả năng đọc và ghi dữ liệu nhanh hơn gấp nhiều lần ổ cứng HDD và tiêu thụ ít năng lượng hơn, do vậy cải thiện đáng kể tốc độ khởi chạy của laptop và các chương trình khác.
- Bổ sung RAM: Việc bổ sung RAM với dung lượng lớn hơn, tốc độ bus lớn hơn sẽ giúp gia tăng khả năng xử lý thông tin cho laptop, cải thiện tốc độ rõ rệt. Đặc biệt với người dùng thường sử dụng đa tác vụ hoặc nhiều đồ họa, bạn nên nâng cấp 8-16 GB RAM trở lên.
Giải đáp một số câu hỏi thường gặp về laptop chạy chậm
-
VPN có khiến laptop load chậm không?
Trả lời: Có thể. Không phải tất cả các VPN đều nhanh và một số VPN có thể làm chậm 95% tốc độ Internet của người dùng.
-
Laptop vẫn chạy chậm sau khi thử tất cả các cách trên thì phải làm gì?
Trả lời: Nếu laptop vẫn chạy chậm sau khi thử các cách trên, bạn hãy thử cài đặt lại hệ điều hành. Đây được coi là một phương án cuối cùng trước khi nâng cấp phần cứng.
-
Windows 11 có làm chậm laptop không?
Trả lời: Không, phiên bản Windows 11 sẽ không làm chậm laptop của bạn. Microsoft đã thiết kế phiên bản Win 11 hiệu quả và nhẹ nhất có thể, yêu cầu tài nguyên tối thiểu để đảm bảo trải nghiệm tuyệt vời cho người dùng. Ngoài ra, Windows 11 cũng được trang bị nhiều tính năng nâng cao hiệu suất như cải thiện thời gian khởi động và quản lý bộ nhớ nâng cao, giúp laptop chạy nhanh hơn.
Trên đây là tất cả các cách hiệu quả để khắc phục trường hợp laptop chạy chậm. Nếu đã thử tất cả các cách trên mà tốc độ không cải thiện, hoặc cần sự hỗ trợ kỹ thuật để nâng cấp phần cứng, bạn hãy liên hệ Hotline 1800 6024 để được Sửa chữa Laptop 24h hỗ trợ, tư vấn nhanh chóng nhất nhé
