Trường hợp wifi ngắt kết nối mạng không dây liên tục, hoặc sau quá trình nâng cấp lên hệ điều hành Windows 10 (hoặc Windows 8, 8.1) kết nối Wifi bị gián đoạn là sự cố mà nhiều người dùng gặp phải.
Bạn đang đọc: 6 cách sửa lỗi Wifi ngắt kết nối trên Windows 10,8,7 và Vista nhanh chóng
6 CÁCH SỬA LỖI WIFI NGẮT KẾT NỐI TRÊN WINDOWS 10,8,7 VÀ VISTA NHANH CHÓNG
Tình trạng Wifi ngắt kết nối trên Windows 10,8,7 và Vista xảy ra chủ yếu do hai nguyên nhân: Một là sau khi bạn cập nhật phiên bản Windows mới (chẳng hạn từ Windows 8 lên Windows 10) nên máy tính gặp trục trặc nhất thời. Hai do thiết lập card Wifi không chính xác. Bài viết dưới đây của Sửa chữa Laptop 24h sẽ chia sẻ chi tiết cho các bạn “6 cách sửa lỗi wifi ngắt kết nối trên windows 10,8,7 và vista nhanh chóng“.

Sửa lỗi wifi ngắt kết nối trên windows 10,8,7 và vista nhanh chóng
Phương pháp 1: Khắc phục bằng Power Management Settings
6 cách sửa lỗi Wifi tự ngắt kết nối trên Windows 10 hiệu quả nhất
Bước 1: Mở trình duyệt của bạn và click vào biểu tượng This PC hay My computer. Chọn biểu tượng This PC
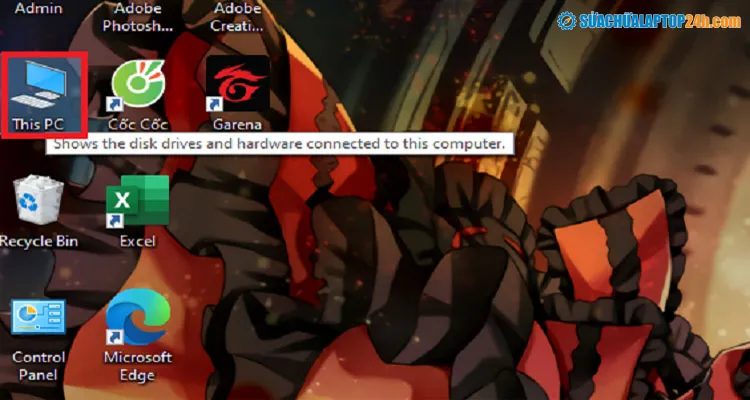
Mở This PC từ màn hình chính
Bước 2: Click vào This PC bằng chuột phải và chọn Manage.
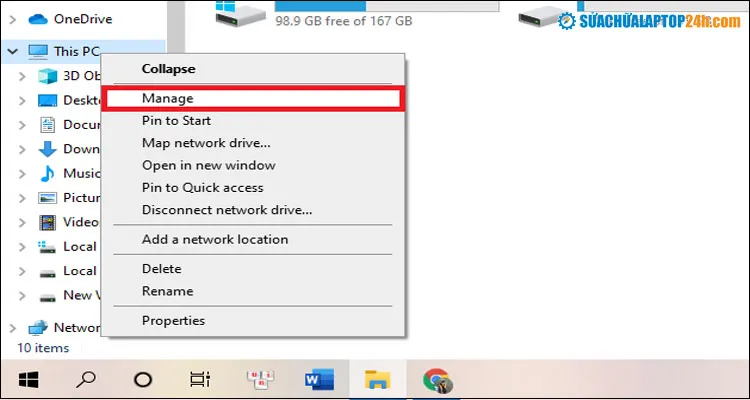
Chọn Manage từ This PC
Bước 3: Màn hình xuất hiện cửa sổ Device Manager. Bạn tìm mục và click vào Network adapters, mở rộng nó bằng cách click vào mũi tên ở cạnh trái. Chọn adapter mà bạn sử dụng bằng cách nhấp chuột phải, chọn tùy chọn Properties.
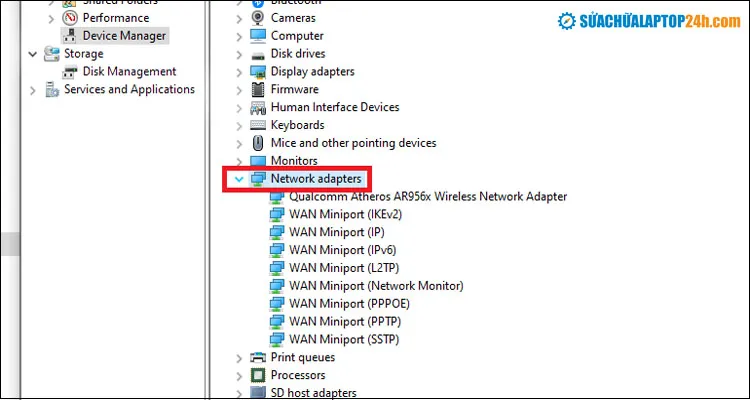
Mở cửa sổ Device Manager
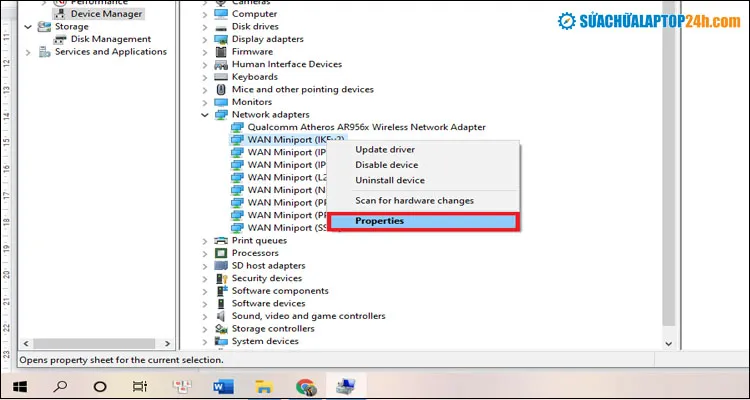
Chọn Properties.
Bước 4: Chuyển sang tab Power Management và bỏ chọn mục Allow the computer to turn off this device to save power.
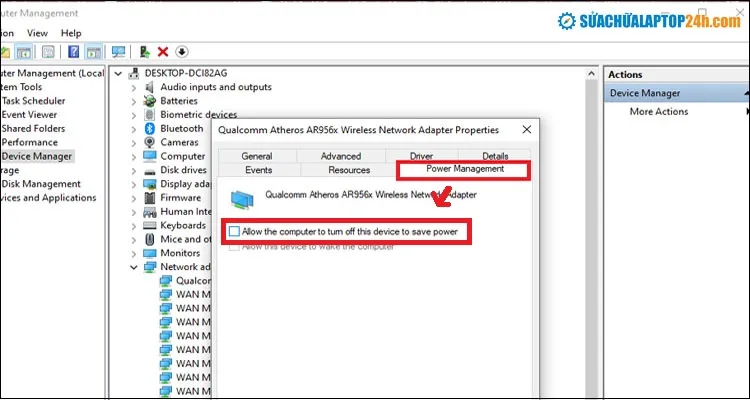
Bỏ chọn mục Allow the computer to turn off this device to save power.
Bước 5: Click vao OK và đóng Device Manager.
Phương pháp 2: Vô hiệu hóa 802.11n (nếu card mạng Wifi hỗ trợ)
Trong trường hợp thực hiện cách trên mà wifi vẫn tự ngắt kết nối, chúng tôi đưa ra một giải pháp thứ 2 cho bạn:
Chuẩn Wifi 802.11n (hay còn gọi là Wireless N) được thiết kế để cải thiện chuẩn Wifi 802.11g. Việc sử dụng nhiều tín hiệu có thể can thiệp / mạng 802.11b/g gần đó và có thể gây ra tình trạng lỗi Wifi ngắt kết nối trên Windows 10,8,7 và Vista.
Bước 1: Mở trình duyệt của bạn và click vào biểu tượng This PC hay My computer.
Bước 2: Click vào This PC bằng chuột phải và chọn Manage.
Bước 3: Màn hình xuất hiện cửa sổ Device Manager. Bạn tìm mục và click vào Network adapters, mở rộng nó bằng cách click vào mũi tên ở cạnh trái. Chọn adapter mà bạn sử dụng bằng cách nhấp chuột phải, chọn tùy chọn driver.
Bước 4: Trên tab Advanced, chọn 802.11n Mode và chọn Disabled.
Bước 5: Click OK để lưu thay đổi và đóng cửa sổ.
Phương pháp 3: Vô hiệu hóa Power Saving
Giải pháp thứ 3 sẽ giúp bạn nếu hai cách trên vẫn không đạt hiệu quả.
Bước 1: Bạn mở giao diện cửa sổ Windows Settings bằng cách sử dụng tổ hợp phím Windows+I hoặc vào Start menu chọn biểu tượng bánh răng.

Mở Windows Settings
Bước 2: Trong giao diện Windows Settings, chọn System để thiết lập cài đặt trên hệ thống.
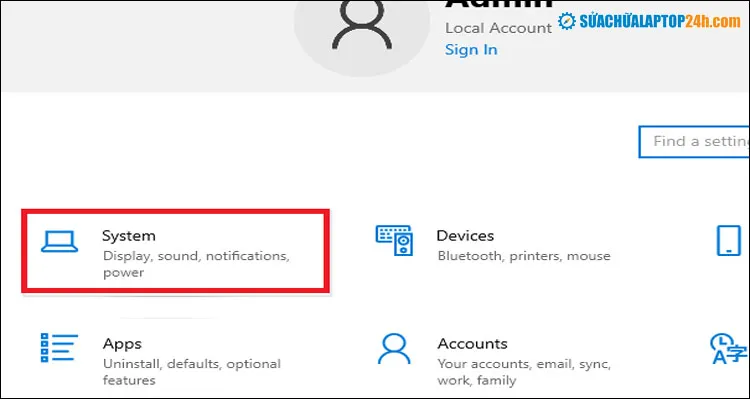
Chọn System trong cửa sổ
Bước 3: Chuyển sang giao diện mới, bạn chọn thiết lập Power & Sleep ở cột bên trái màn hình, click chọn Additional Power Settings nằm ở phía bên phải.
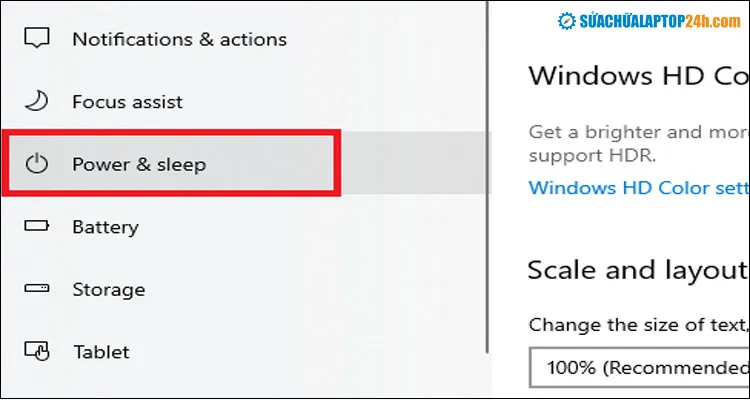
Chọn thiết lập Power & Sleep
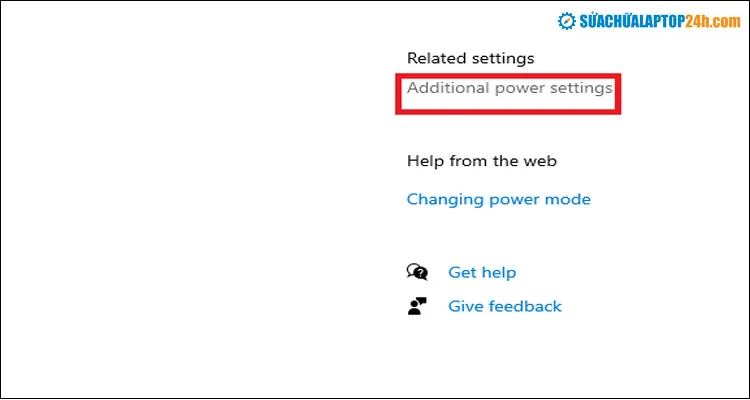
Chọn Additional Power Settings
Bước 4: Trong giao diện Power Options được mở ra, click chuột vào thiết lập Change plan settings ở plan bạn đang sử dụng.
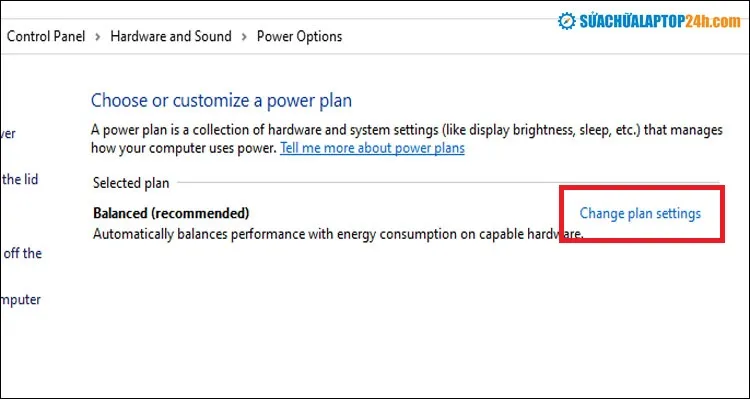
Click vào Change plan settings
Bước 5: Tại giao diện Edit plan settings, bạn chọn Change advanced power settings.
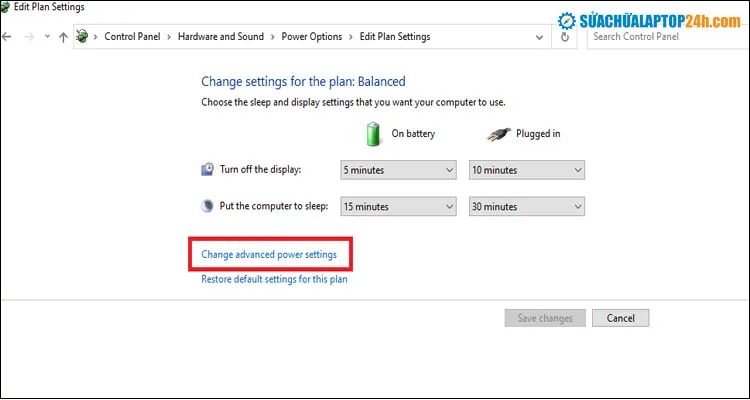
Bước 6: Mở rộng phần Wireless Adapter Settings và tiếp tục mở rộng Power Saving Mode bằng cách nhấn vào các dấu cộng ở đầu mỗi mục. Chuyển cả hai chế độ On battery và Plugged in về Maximum Performance.
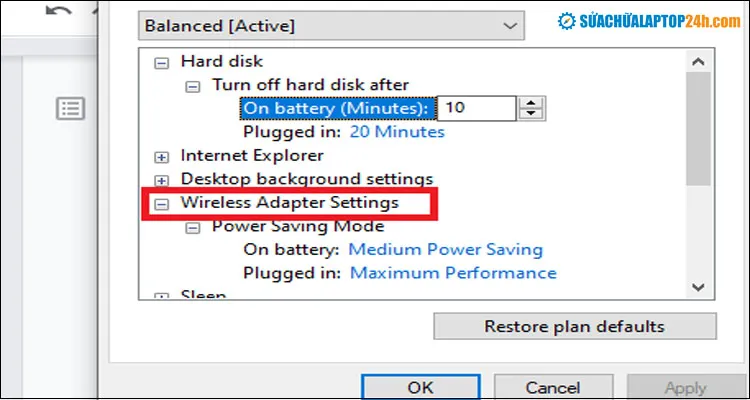
Chuyển hai chế độ On battery và Plugged in về Maximum Performance.
Bước 7: Nhấp vào Apply sau đó OK, Save changes ở Edit plan settings. Khởi động lại PC của bạn để lưu thay đổi.

Click Save changes để lưu thay đổi
Phương pháp 4: Chuyển Home Network từ Public thành Private
Bước 1: Nhấn vào biểu tượng Wifi khay hệ thống góc phải màn hình
Bước 2: Chọn vào Wifi bạn đang muốn kết nối nhưng gặp lỗi và chọn Properties.
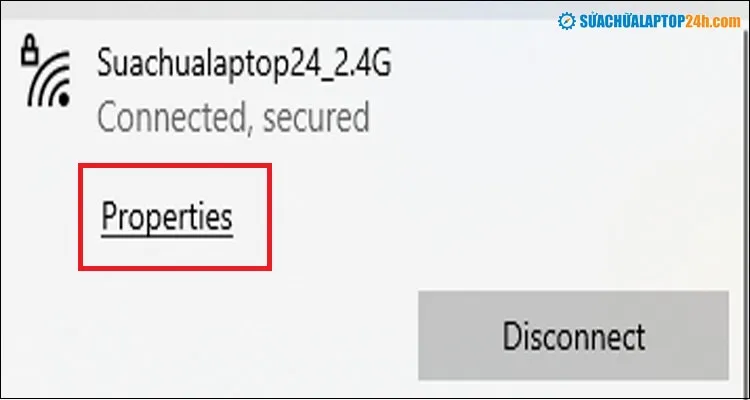
Chọn Properties ở wifi bạn đang sử dụng
Bước 3: Ở mục Network Profile, bạn chọn vào mục Private để chuyển mạng từ chế độ công cộng sang riêng tư. Kiểm tra xem Wifi đã được kết nối lại chưa.
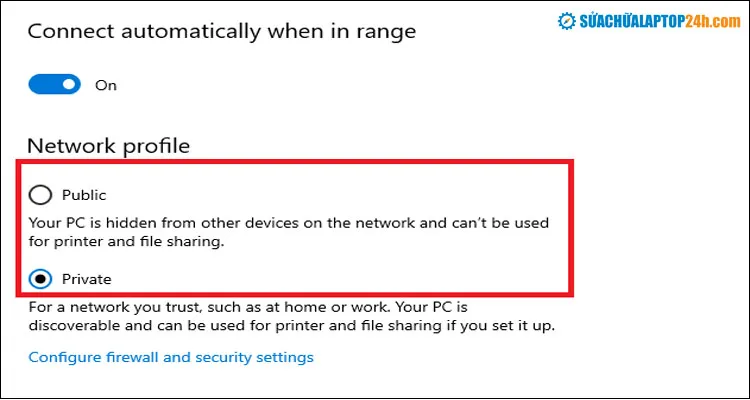
Chuyển mạng từ Public sang Private
Phương pháp 5: Cập nhật driver Wireless
Giải pháp thứ 5 mà chúng tôi muốn chia sẻ là các bạn sẽ cập nhật driver Wireless
Bước 1: Mở trình duyệt của bạn và click vào biểu tượng This PC hay My computer.
Bước 2: Click vào This PC bằng chuột phải và chọn Manage.
Bước 3: Màn hình xuất hiện cửa sổ Device Manager. Bạn tìm mục và click vào Network adapters, mở rộng nó bằng cách click vào mũi tên ở cạnh trái. Chọn adapter mà bạn sử dụng bằng cách nhấp chuột phải, chọn tùy chọn driver.
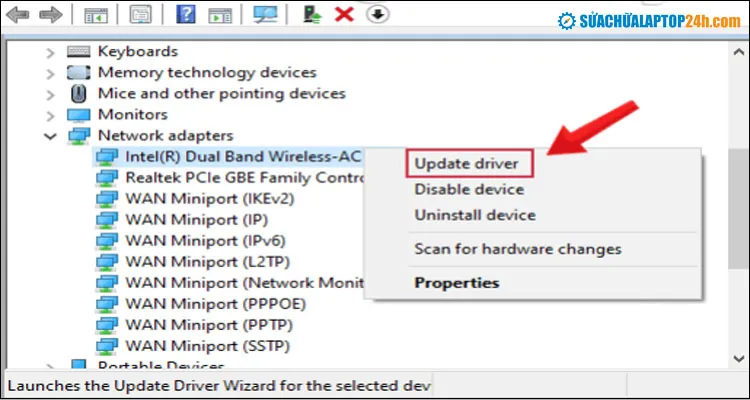
Chọn driver từ cửa sổ Device Manager
Bước 4: Tiếp theo, bạn chọn Search automatically for updated driver software và chờ trong một lúc để máy bạn hoàn thành quá trình cập nhật.
Bước 5: Khi quá trình kết thúc, hãy đóng cửa sổ Device manager và khởi động lại máy.
Nếu máy tính vẫn chưa thể bị ngắt kết nối, bạn làm tiếp các bước sau:
Bước 6: Chọn tùy chọn thứ hai Browse my computer for driver software.
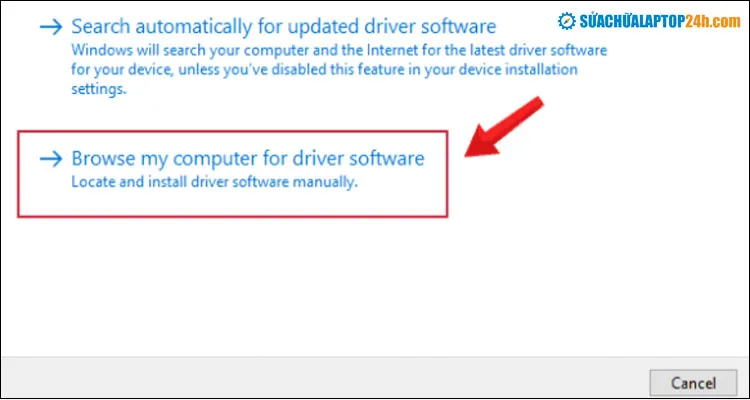
Click tùy chọn thứ hai Browse my computer for driver software
Bước 7: Chọn Let me pick a list of device drivers on my computer.
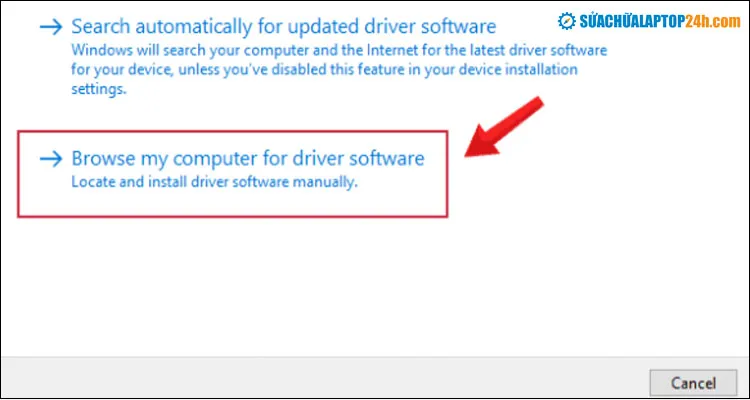
Click chọn Let me pick a list of device drivers on my computer.
Bước 8: Chọn driver thích hợp từ danh sách và click Next.
Bước 9: Khi quá trình kết thúc, đóng cửa sổ Device manager và khởi động lại PC.
Phương pháp 6: Sử dụng Network Troubleshooter
Bước 1: Click chuột phải vào biểu tượng Wifi ở góc phải màn hình và chọn Troubleshoot Problems.
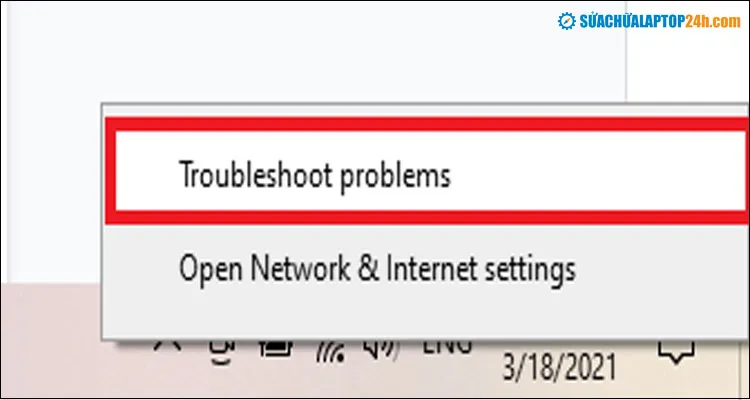
Chọn Troubleshoot Problems
Bước 2: Thực hiện theo các hướng dẫn mà máy tính đưa ra
Bước 3: Mở Control Panel từ Start và chọn Troubleshooting từ danh sách.

Chọn Troubleshooting
Bước 4: Trong cửa sổ tiếp theo, bạn chọn Network and Internet.

Chọn Network and Internet
Bước 5: Chọn Network Adapter từ cửa sổ Network and Internet.
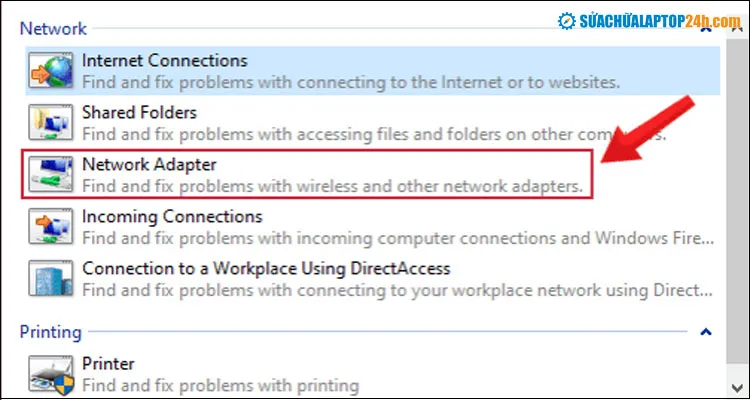
Chọn Network Adapter
Bước 6: Thực hiện theo các bước mà tiếp theo hệ thống đưa ra để giải quyết vấn đề để khắc phục sự cố
Bên cạnh 6 phương pháp trên, chúng tôi cung cấp cho bạn thêm một số cách để khắc phục lỗi Wifi ngắt kết nối trên Windows 10,8,7 và Vista một số giải pháp khác
Trong một số trường hợp card Wifi có thể ngừng kết nối sau khi bạn (cập nhật) driver hoặc Windows. Trong trường hợp này:
1. Trên cửa sổ Device manager, chọn Bluetooth adapter và vô hiệu hóa nó.
2. Restore (khôi phục) Windows về trạng thái phiên bản trước và kiểm tra độ ổn định của kết nối Wifi.
3. Gỡ bỏ cài đặt driver của card mạng không dây, sau đó khởi động lại máy tính. Sau khi khởi động xong tiến hành cài đặt lại phiên bản driver mới nhất cho card Wifi trên trang chủ nhà sản xuất.
4. Vô hiệu hóa Windows Firewall. Và nếu có cài đặt ứng dụng diệt virus của bên thứ 3 hoặc chương trình Firewall (tường lửa), bạn thử vô hiệu hóa tạm thời hoặc gỡ bỏ cài đặt các chương trình này trên hệ thống.
5. Thử card Wifi không dây khác.
Mách bạn 3 cách khắc phục tình trạng laptop tự ngắt kết nối Wifi
Trên đây SUACHUALAPTOP24H.com đã chia sẻ chi tiết về “6 cách sửa lỗi Wifi ngắt kết nối trên Windows 10,8,7 và Vista nhanh chóng”. Nếu còn điều gì thắc mắc, đừng ngần ngại nhắn tin hoặc gọi ngay đến số hotline 1800 6024 để nhận được sự hỗ trợ nhiệt tình nhất từ đội ngũ nhân viên của chúng tôi.
