Khi laptop không tắt được bằng cách shutdown thông thường, nhiều người dùng thường cố gắng tắt máy bằng cách nhấn nút nguồn hoặc ngắt nguồn điện. Đây chỉ là giải pháp khẩn cấp, bạn không nên sử dụng thường xuyên để tránh làm hỏng các linh kiện phần cứng như ổ cứng và bo mạch chủ.
Bạn đang đọc: 6 cách khắc phục laptop không tắt được | 99% thành công

Khắc phục tình trạng laptop không tắt được
Biểu hiện thường gặp nhất của lỗi laptop không tắt được là màn hình đã tắt nhưng ổ cứng và quạt tản nhiệt vẫn chạy, hoặc laptop bị đơ màn hình không tắt được. Dưới đây là một số nguyên nhân phổ biến:
- Có nhiều tác vụ, ứng dụng đang chạy ngầm
- Do tính năng Fast Startup trên Windows bị lỗi
- Lỗi driver (cũ, hỏng, không tương thích do không cập nhật, v..v..)
- Laptop bị nhiễm virus, phần mềm độc hại
- Cài đặt nguồn điện không đúng cách
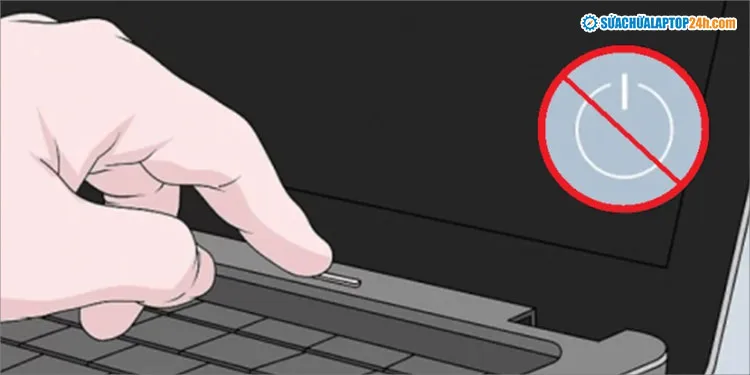
Bạn nên khắc phục triệt để tình trạng laptop không tắt được
Để tránh các sự cố đáng tiếc, bạn nên khắc phục triệt để ngay tình trạng laptop bị đơ không tắt được theo hướng dẫn mà kỹ thuật viên Sửa chữa Laptop 24h chia sẻ dưới đây.
1. Tắt các tác vụ, ứng dụng chạy ngầm
Ngoài việc tắt hết các ứng dụng “nhìn thấy”, những tác vụ và ứng dụng chạy ngầm cũng là nguyên nhân khiến laptop bị đơ không tắt được nguồn. Bạn khắc phục theo các bước sau:
Bước 1: Nhấn tổ hợp phím Windows + R để mở hộp thoại Run
Bước 2: Nhập lệnh msconfig > Chọn OK hoặc nhấn Enter.
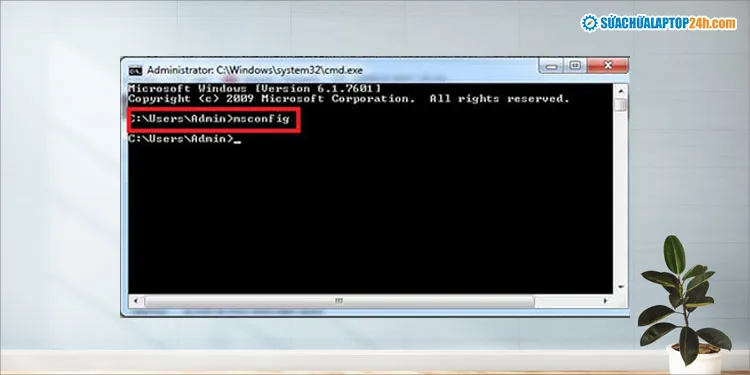
Nhập lệnh như hình
Bước 3: Chọn tab Services và chọn như sau để tắt các tác vụ chạy ngầm:
- Tích chọn Hide all Microsoft services để ẩn các dịch vụ của MS;
- Bỏ tích chọn các dịch vụ không cần thiết khác nếu muốn tắt;
- Hoặc chọn Disable all để vô hiệu hóa tất cả các tác vụ;
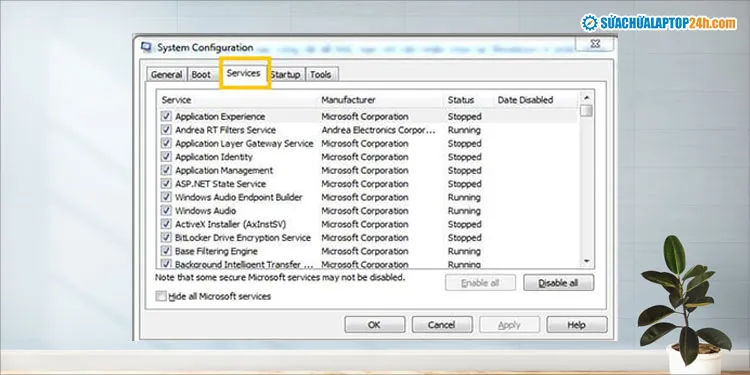
Chọn tab Services
Bước 4: Chọn tab Startup và chọn như sau:
- Bỏ tích các ứng dụng chạy ngầm hoặc các ứng dụng không cần thiết đang khởi động cùng Windows
- Disable với các ứng dụng muốn vô hiệu hóa
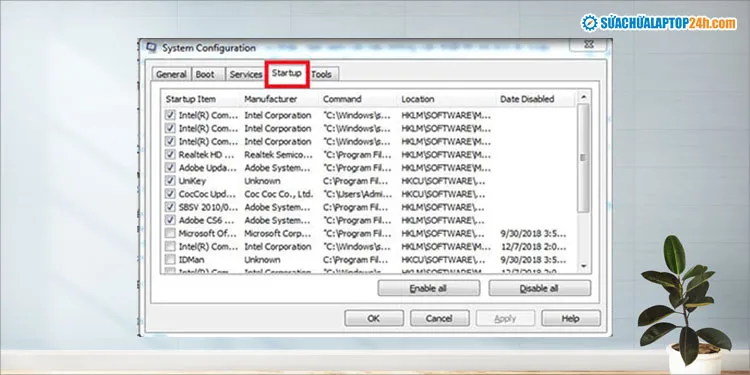
Vô hiệu hóa các ứng dụng ngầm tại tab Start
Mẹo: Để biết chính xác phần mềm chạy ngầm nào cần thiết, chiếm nhiều hay ít dung lượng CPU, bạn click chuột phải vào Taskbar > chọn Task Manager > Chọn Process hoặc Detail.
2. Tắt Fast Startup – Khởi động nhanh trên Windows
Fast Startup là một tính năng của Windows 10 giúp laptop chạy nhanh hơn gần 30% so với thông thường. Tuy nhiên, tính năng này ngăn laptop tắt hoàn toàn và đặt thiết bị ở trạng thái ngủ đông để tối ưu tốc độ khởi động.
Trong nhiều trường hợp, Fast Startup là nguyên nhân phổ biến khiến laptop bị đơ không tắt nguồn được. Bạn hãy thử tắt tính năng này như sau:
Bước 1: Nhấn phím tắt Windows + I để mở nhanh Settings > chọn System.
Bước 2: Chọn mục Power & sleep ở cột bên trái > Chọn Additional power settings.
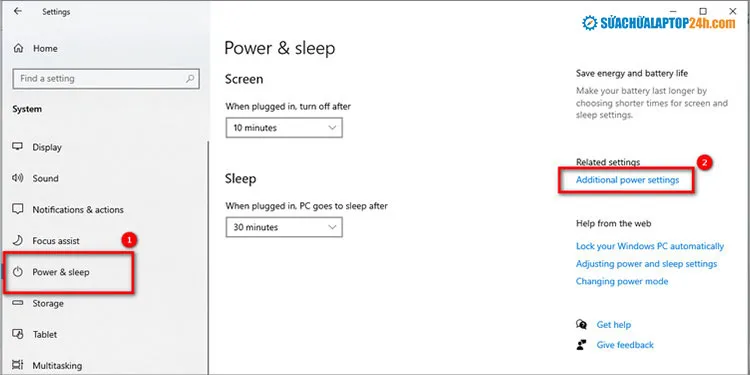
Chọn Additional power settings
Bước 3: Chọn Choose what the power buttons does.
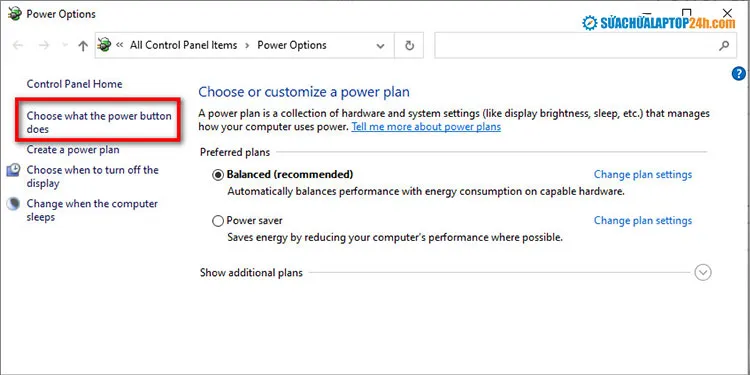
Nhấn vào Choose what the power buttons does
Bước 4: Chọn Change settings that are currently unavailable.
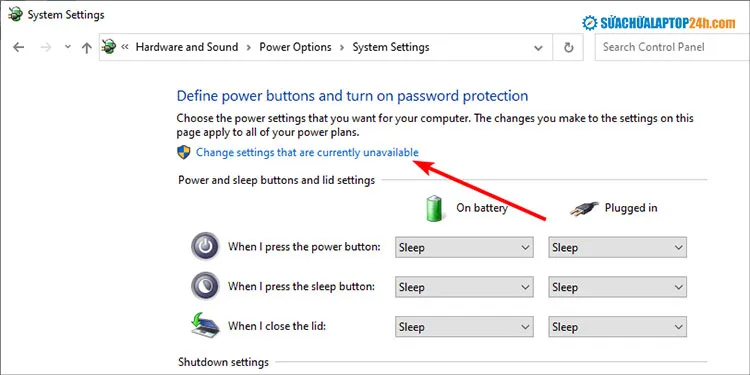
Chọn Change settings that are currently unavailable
Bước 5: Bỏ tích chọn mục Turns on fast startup (recommended) > sau đó chọn Save changes để lưu thay đổi.
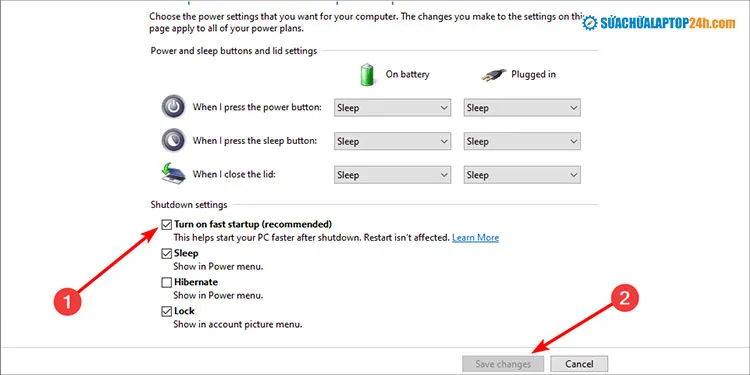
Bỏ tích tại mục Turns on fast startup (recommended)
3. Thiết lập lại Your power plan về mặc định
Cài đặt nguồn có thể ảnh hưởng đến quá trình tắt máy và khiến laptop bị đứng màn hình không tắt được. Bạn hãy thử cài đặt lại về mặc định như sau:
Bước 1: Nhấn tổ hợp phím Windows + S > nhập tìm kiếm và chọn Edit power plan.
Bước 2: Click vào Change advanced power settings.
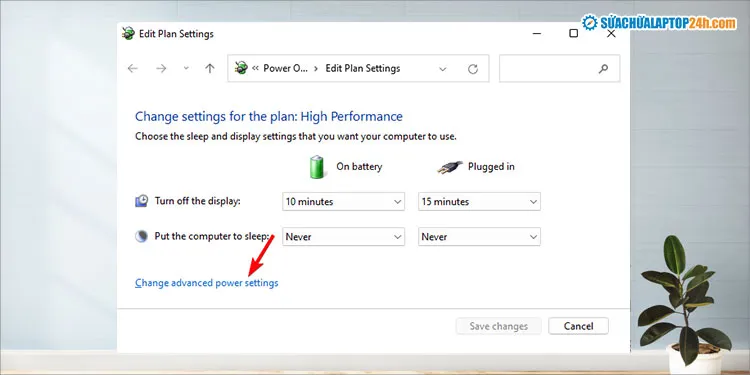
Chọn Change advanced power settings
Bước 3: Kích chuột tại Restore plan defaults button > chọn Apply và OK để lưu thay đổi.
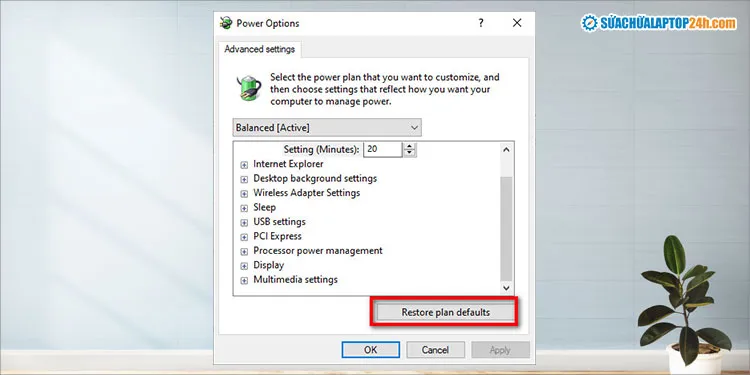
Nhấn chọn Restore plan defaults button
4. Gỡ cài đặt Intel(R) Management
Nếu laptop HP, Dell hoặc Lenovo sử dụng CPU của Intel gặp sự cố không thể tắt hoàn toàn, bạn hãy thử gỡ cài đặt Intel(R) Management để khắc phục. Cách thực hiện như sau:
- Nhấn Windows + X > chọn Device Manager.
- Bấm đúp chuột vào System Device.
- Chuột phải vào Intel(R) Management Engine Interface > chọn Uninstall Device.
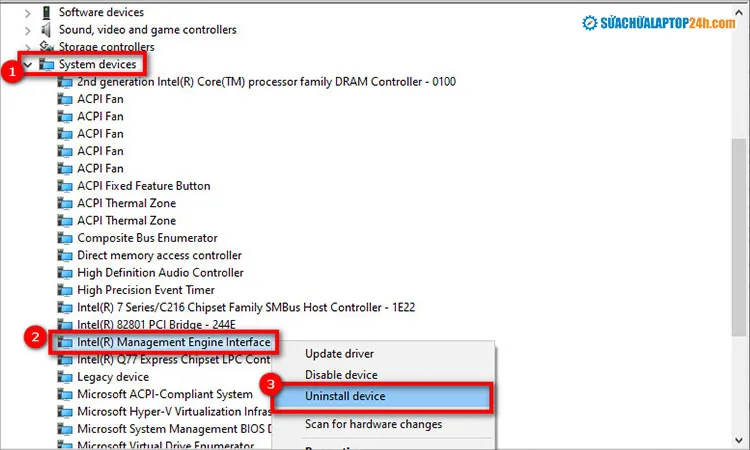
Chọn thứ tự như hình
Sau đó bạn hãy tắt máy và khởi động lại. Hệ thống sẽ tự động khôi phục driver Intel(R) Management về thiết lập gốc. Bạn kiểm tra lại để xem lỗi đã khắc phục được chưa nhé!
5. Sử dụng lệnh tắt máy trong cmd
Một cách khác để khắc phục tình trạng laptop bị đứng máy không tắt được là sử dụng Command Prompt hoặc CMD. Bản chất cách này là cài đặt giờ tắt cho laptop. Vì vậy, bạn hãy đặt thời gian bằng 0 để tắt máy ngay lập tức như sau:
Bước 1: Nhấp vào menu Start > Gõ “cmd” trên thanh tìm kiếm và chọn Command Prompt.
Bước 2: Chọn Run as administrator (chạy với quyền admin).
Bước 3: Nhập lệnh shutdown /s /f /t 0 > Nhấn Enter để tắt máy.

Nhập dòng lệnh như hình để tắt máy ngay lập tức
6. Chạy Trình khắc phục sự cố Windows
Trình khắc phục sự cố Windows có thể giúp bạn khắc phục tất cả các lỗi có thể ngăn máy tính của bạn tắt. Thực hiện theo các bước sau.
Bước 1: Nhấp vào menu Start > nhập và chọn Troubleshoot Settings.
Bước 2: Nhấp vào tùy chọn Troubleshoot ở bên trái > chọn Additional troubleshooters.
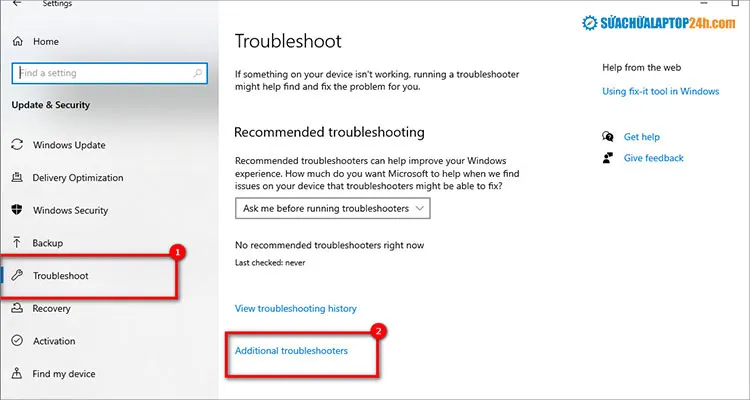
Chọn Additional troubleshooters
Bước 3: Nhấn vào mục Power > chọn Run the troubleshooter để khởi chạy trình khắc phục sự cố.
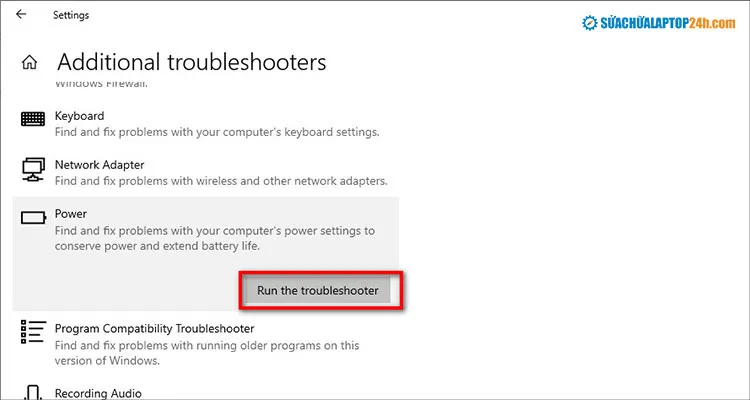
Chọn Run the troubleshooter tại mục Power
Troubleshoot sẽ tìm kiếm tất cả các sự cố ảnh hưởng đến quá trình tắt máy của bạn. Nếu nó tìm thấy bất kỳ vấn đề nào, nó sẽ khắc phục các lỗi này ngay lập tức.
Xem thêm:
Video hướng dẫn khắc phục laptop không tắt được
Trên đây là 6 cách giúp bạn khắc phục triệt để tình trạng laptop không tắt được. Chúc các bạn thực hiện thành công! Nếu bạn gặp bất kỳ khó khăn gì trong quá trình sửa lỗi này, hãy liên hệ ngay Hotline 1800 6024 để được Sửa chữa Laptop 24h hỗ trợ, tư vấn nhanh chóng nhất nhé!
