Thông báo lỗi Operating System Not Found trên nền màn hình đen thường xuất hiện khi khởi động và ngăn laptop khởi động vào Windows. Mặc dù biểu hiện nghiêm trọng nhưng đây là lỗi mà người dùng có thể dễ dàng tự khắc phục.
Bạn đang đọc: 5 cách hay nhất để sửa lỗi Operating System Not Found

Hướng dẫn khắc phục lỗi Operating system not found
Bên cạnh thông báo Operating System Not Found, tùy thuộc vào BiOS hệ thống sử dụng, thông báo lỗi cũng có thể là Missing Operating System. Lỗi này xảy ra khi bạn đang cố gắng khởi động hệ điều hành Windows. Vậy nguyên nhân gây là gì và làm thế nào để chúng ta có thể tự khôi phục lại hệ điều hành bị thiếu mà không cần mang máy đi sửa?
Nguyên nhân gây lỗi Operating System Not Found
Khi có sự cố với BiOS, ổ cứng thường khiến laptop không thể khởi động vào Windows. lúc này, màn hình sẽ hiện thông báo Operating system not found. Lỗi này có thể do cả phần cứng và lỗi phần mềm.
Cụ thể, lỗi Operating System Not Found thường xảy ra do:
- Máy tính không tìm thấy ổ cứng
- Laptop bị lỗi Win
- Ổ cứng chứa Windows bị hỏng
- Cài đặt BIOS không đúng
- Phân vùng MBR bị lỗi

Ổ cứng bị hỏng có thể gây ra lỗi Operating System Not Found
Trường hợp 1: Máy tính không tìm thấy ổ cứng
Ngay sau khi hiện logo của nhà sản xuất trong quá trình khởi động, màn hình lập tức chuyển sang thông báo lỗi Operating System Not Found. Đồng thời bạn cũng không có khả năng cài Win từ USB hay CD/DVD.
Với trường hợp lỗi Operating System Not Found này, bạn khắc phục như sau:
Bước 1: Khởi động lại máy tính và truy cập vào màn hình BIOS.
Trong quá trình khởi động, bạn nhấn liên tục phím F2 hoặc phím Del để truy cập vào BIOS của các dòng laptop phổ biến.
Bước 2: Dùng phím mũi tên để di chuyển sang Tab Boot.
Bước 3: Chuyển Boot Mode sang chế độ Legacy.
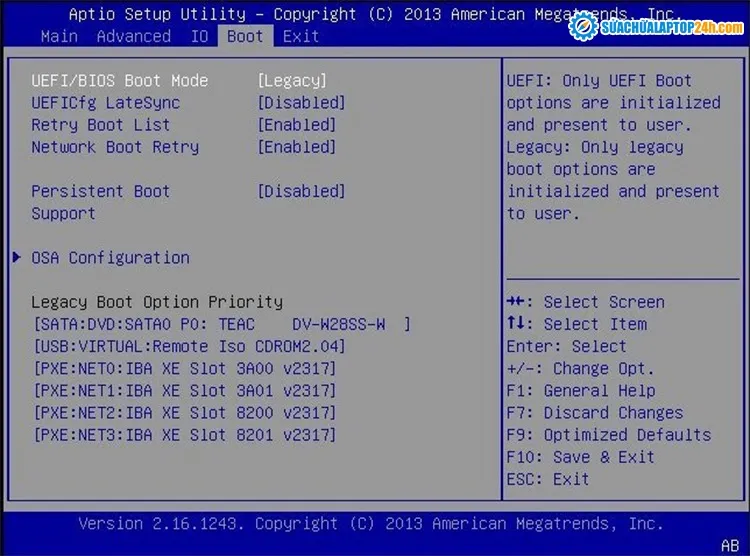
Màn hình máy tính ở tab Boot
Bước 4: Chọn chế độ Enable tại mục External Device boot bên dưới.
Bước 5: Nhấn F10 > chọn Yes để xác nhận lưu toàn bộ thay đổi.
Xem thêm: Cách sửa lỗi 0x80073712 trên Windows 10 Creator update
Trường hợp 2: Laptop lỗi Win
Có nhiều nguyên do dẫn đến Laptop bị lỗi Win và từ đó xuất hiện thông báo lỗi Operating System Not Found như máy tính bị nhiễm virus, dùng laptop không đúng cách… Cho dù là nguyên nhân gì đi nữa thì khi Laptop bị lỗi Win, bạn đều phải cài đặt lại Win để khắc phục lỗi.
Xem thêm: [Video] Hướng dẫn cài Windows 11 bằng file ISO chuẩn Microsoft
Trường hợp 3: Ổ cứng chứa Windows bị hỏng
Các lỗi Operating System Not Found là do ổ cứng laptop thường tập trung chủ yếu vào các nguyên nhân phần cứng, có thể kể đến như:
- Ổ cứng bị Bad Sector: Đây là tình trạng khá thường gặp và chủ yếu xảy ra trên các ổ cứng HDD đã gần hết tuổi thọ sử dụng hoặc bị va đập mạnh.
- Ổ cứng bị lỏng: Trường hợp này xuất hiện có thể do vị trí kết nối của máy tính bị bám bụi, hoặc lắp ráp không chính xác, hoặc do máy bị tác động mạnh từ bên ngoài…
Để xử lý, trước tiên bạn hãy tháo máy, vệ sinh chân cắm và lắp lại ổ cứng cho chắc chắn để loại bỏ tình trạng lỏng. Tiếp đến bạn hãy thử chạy các chương trình kiểm tra, sửa lỗi ổ cứng laptop bị Bad Sector để khắc phục nhanh tại nhà.
Nếu tất cả các phương pháp trên không đem lại hiệu quả thì khả năng cao là ổ cứng đã bị hỏng và bạn chỉ còn cách thay thế ổ cứng mới.

Bạn nên đến các cơ sở sửa chữa laptop uy tín để được thay ổ cứng đúng cách
Trường hợp 4: Thay đổi hoặc đặt lại cấu hình BIOS
Vì lỗi Operating System Not Found thường xảy ra do BIOS không tìm thấy ổ cứng bạn có thể khắc phục lỗi này bằng việc cài đặt lại BIOS, cách thực hiện như sau.
Bước 1: Khởi động vào BIOS.
Bạn hãy khởi động lại máy tính và nhấn phím tắt truy cập menu BIOS. Phím này có thể là Esc, Del, F2, hoặc F8, F10, F12, thường xuất hiện đầu tiên trên màn hình phụ thuộc vào nhà sản xuất và model máy.
Bước 2: Kiểm tra màn hình chính BIOS.
Bạn hãy kiểm tra xem BIOS có phát hiện ra ổ cứng không và thứ tự khởi động có được thiết lập chính xác hay không bằng cách so sánh với màn hình chuẩn dưới đây:
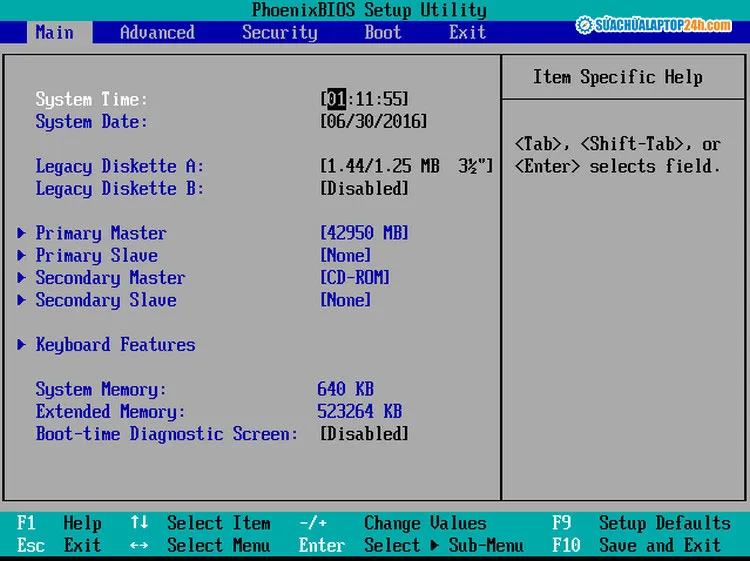
Đối chiếu màn hình cài đặt chính của BIOS trên đây với màn hình cài đặt BIOS trên laptop
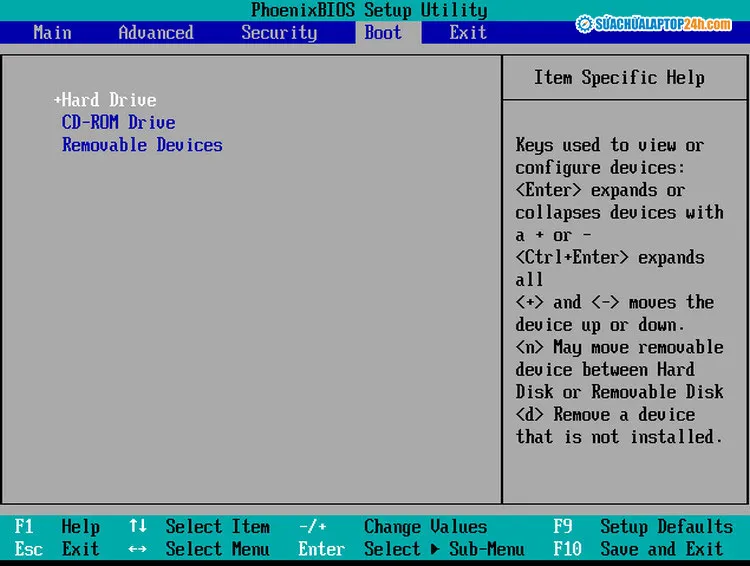
Kiểm tra màn hình thứ tự khởi động BIOS
Nếu ổ cứng không được phát hiện đúng cách, màn hình cài đặt BIOS không chính xác như trên. Lúc này bạn hãy xem xét thay cáp dữ liệu hoặc cài đặt lại BIOS về mặc định như sau:
- Tìm Reset to default hoặc Setup default thông qua một phím tắt hoặc tùy chọn trong menu
- Chọn tùy chọn Reset to default và trả lời Yes để xác nhận
- Sau đó, chọn Exit > Exit saving changes.
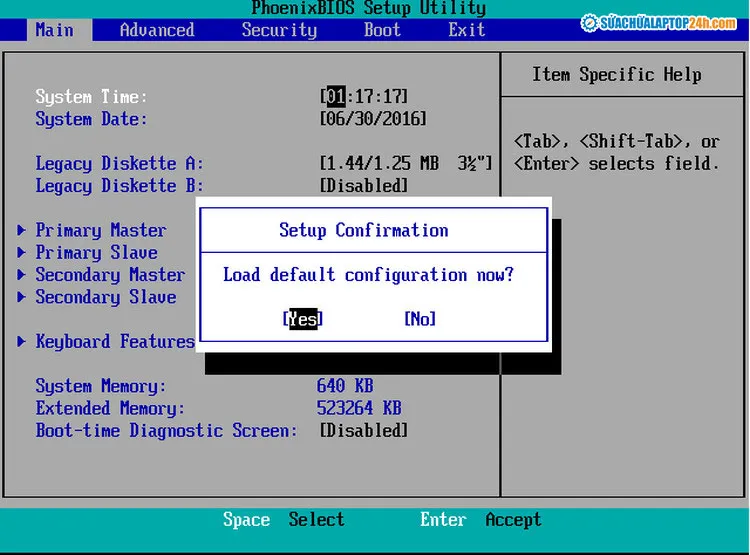
Chọn Yes để xác nhận thiết lập lại BIOS
Trường hợp 5: Xây dựng lại BCD thông qua Easy Recovery Essentials
Phần mềm Easy Recovery Essentials có thể tự động sửa nhiều lỗi bao gồm cả Operating system not found bằng cách sử dụng tùy chọn Automated Repair tích hợp sẵn.
Bước 1: Khởi động laptop từ CD hoặc USB chứa Easy Recovery Essentials mà bạn đã tạo.
Bước 2: Khi EasyRE đang chạy, hãy chọn Automated Repair và nhấp vào Continue.

Chọn Automated Repair
Bước 3: Chọn ổ đĩa cài đặt Windows > sau đó nhấp vào Automated Repair.
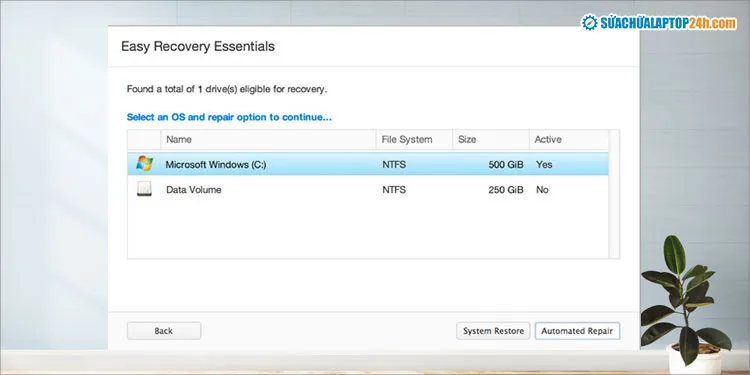
Chọn ổ đĩa liên kết với cài đặt Windows
Easy Recovery Essentials sẽ kiểm tra và tự động sửa lỗi với ổ cứng, phân vùng, bộ khởi động, hệ thống tệp, bộ tải khởi động và sổ đăng ký. Sau khi hoàn tất, EasyRE sẽ báo cáo kết quả như hình dưới đây. Lúc này, hãy nhấp vào Restart để khởi động lại laptop và kiểm tra các thay đổi.
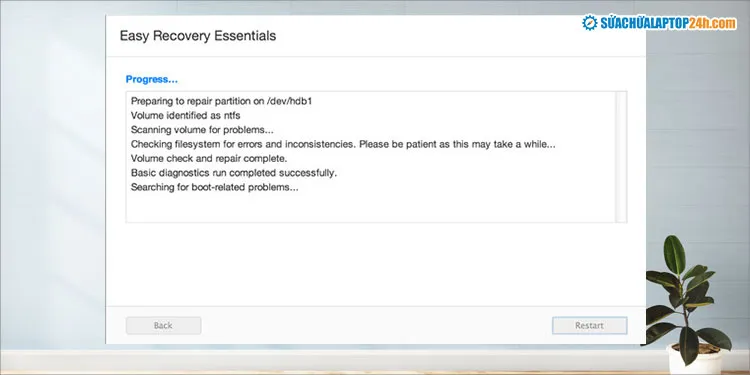
Easy Recovery Essentials tìm kiếm và chỉnh sửa các lỗi đối với cài đặt Windows đã chọn
Trên đây là chia sẻ của Sửa chữa Laptop 24h về 5 cách hay nhất để sửa lỗi Operating System Not Found. Ngoài ra, nếu bạn có bất cứ thắc mắc nào trong quá trình sửa lỗi hoặc các vấn đề khác liên quan đến máy tính, hãy liên hệ ngay Hotline 1800 6024 hoặc mang máy trực tiếp đến cơ sở gần nhất của Hệ thống Sửa chữa Laptop 24h để được giải đáp tốt nhất.
