Đôi khi người dùng cần tắt bàn phím laptop để thực hiện các thao tác khác hoặc đơn giản là khóa bàn phím laptop để dùng bàn phím rời. Nếu chưa biết cách khóa bàn phím laptop Windows hãy thực hiện theo hướng dẫn dưới đây nhé!
Bạn đang đọc: 4 cách khóa, mở khóa bàn phím laptop đơn giản chỉ từ 3s

Hướng dẫn cách khóa bàn phím laptop Win 11 đơn giản
Bạn cần vệ sinh bàn phím hoặc sợ trẻ nhỏ nghịch ngợm bàn phím gây mất dữ liệu? Khi khóa bàn phím bạn sẽ tránh được những tác động của các trường hợp trên gây ảnh hưởng đến khả năng vận hành của máy hoặc để bảo vệ dữ liệu trong máy được an toàn.
1. Sử dụng phím tắt
Cách sử dụng phím tắt khóa bàn phím laptop áp dụng cho Windows 7, 10, 11. Với cách này bạn chỉ cần nhấn tổ hợp phím Windows + L để vô hiệu hóa bàn phím laptop.
Ngược lại, bạn có thể nhấn tổ hợp phím Windows + Space hoặc Shift + Esc để bật bàn phím máy tính bị vô hiệu hóa.
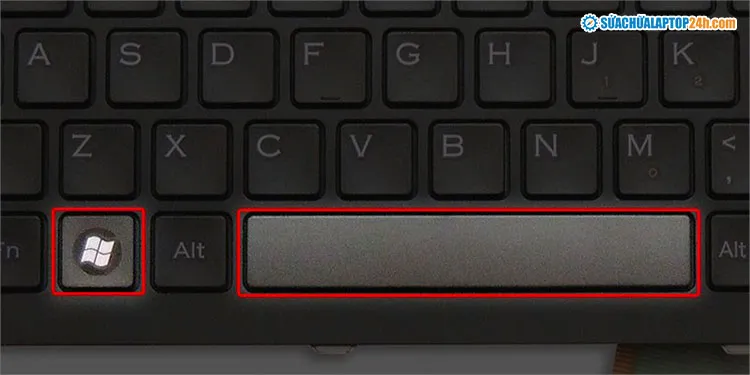
Nhấn tổ hợp phím tắt như hình để vô hiệu hóa bàn phím laptop
Một số laptop được trang bị phím nóng giúp bạn tắt/mở dễ dàng. Tùy theo dòng máy bạn đang sử dụng như Acer, Dell, Asus, Lenovo,… bạn có thể sử dụng phím Fn kết hợp với F1 – F12 để vô hiệu hóa bàn phím.
Xem thêm: Các phím đặc biệt trên bàn phím cực kỳ tiện lợi
2. Vô hiệu hóa bàn phím laptop bằng cách gỡ Driver
Nếu bạn không tìm thấy phím tắt khóa bàn phím hãy gỡ Driver Keyboard để vô hiệu hóa tạm thời bàn phím. Khi bạn khởi động lại máy tính, hệ thống sẽ tự động cài lại Driver Keyboard phù hợp.
Cách gỡ Driver để khóa bàn phím laptop như sau:
Bước 1: Nhấn chuột phải mà nút Menu Start > chọn Device Manager.
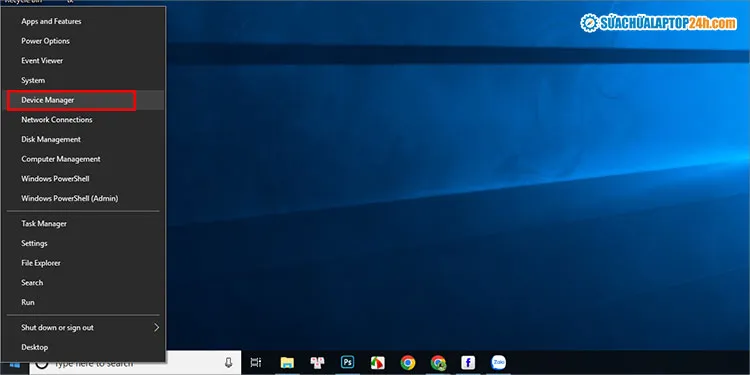
Chọn Device để truy cập cài đặt Driver
Bước 2: Nhấn đúp chuột vào Keyboard > nhấn chuột phải vào tên Driver bàn phím > chọn Uninstall device để gỡ tạm thời.
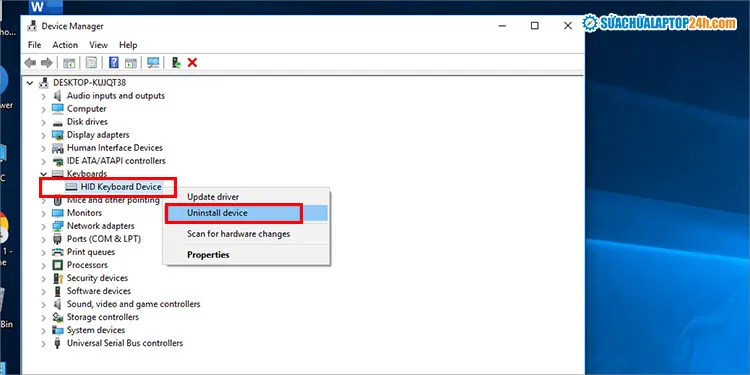
Chọn Uninstall để vô hiệu hóa tạm thời bàn phím laptop
Bước 3: Chọn Uninstall để xác nhận lại một lần nữa.
Nhấn Uninstall để xác nhận lệnh gỡ cài đặt Driver
Xem thêm: Có nên dùng bàn phím rời cho laptop?
3. Khóa bàn phím và chuột bằng phần mềm Keyfreeze
Keyfreeze là phần mềm miễn phí, cho phép người dùng khóa đồng thời cả chuột và bàn phím. Do đó, nếu bạn đang cần khóa cả chuột và bàn phím để sử dụng chuột, bàn phím rời hoặc tránh trẻ nhỏ ấn nhầm thì hãy cài đặt Keyfreeze và thực hiện như sau:
- Để vô hiệu hóa cả bàn phím và chuột: Bạn mở phần mềm đã cài đặt > chọn Lock Keyboard & Mouse.
- Để mở khóa bàn phím laptop và chuột: Bạn nhấn tổ hợp phím Ctrl+Alt+Del > sau đó ấn phím Esc.
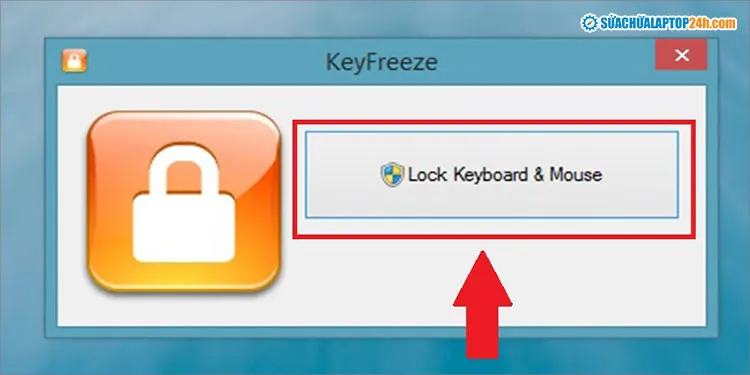
Nhấn Lock Keyboard & Mouse để khóa đồng thời chuột và bàn phím laptop
4. Khóa bàn phím nâng cao bằng phần mềm Simple Disable Key
Simple Disable Key cũng là một phần mềm miễn phí đáng sử dụng. Không chỉ hỗ trợ vô hiệu hóa bàn phím, phần mềm này còn cung cấp nhiều tính năng nâng cao khác như thiết lập thời gian khóa và thiết lập khóa phím cho 1 chương trình cụ thể. Điều này cho phép bạn tùy chỉnh thời gian và chương trình sử dụng bàn phím phù hợp nhất theo nhu cầu.
Cách sử dụng như sau:
Bước 1: Tải và cài đặt phần mềm Simple Disable Key.
Bước 2: Mở phần mềm > Chọn khung Key > Nhấn phím cần vô hiệu hóa > chọn Add Key để thêm vào danh sách phím khóa.
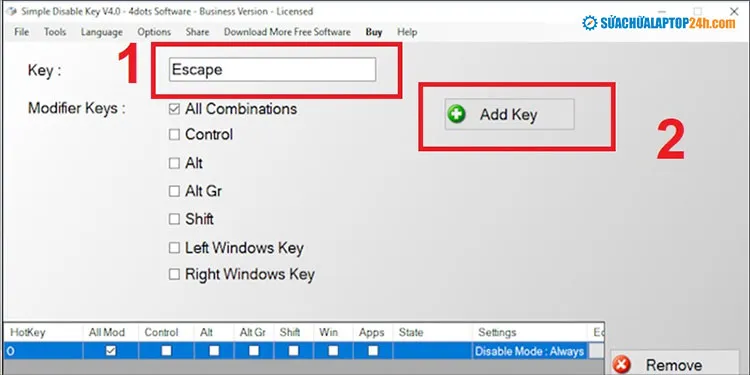
Nhấn Add Key để thêm các phím đã bấm và danh sách phím cần khóa
Bước 3: Click chọn thiết lập thời gian cho các phím khóa:
- Always: Luôn luôn khóa phím
- For a Program Only: Chỉ 1 chương trình cụ thể
- On Schedule: Thiết lập lịch trình
- For Time Period after Disabling: Cài đặt thời gian khóa phím cho một chương trình
Sau đó nhấn OK.
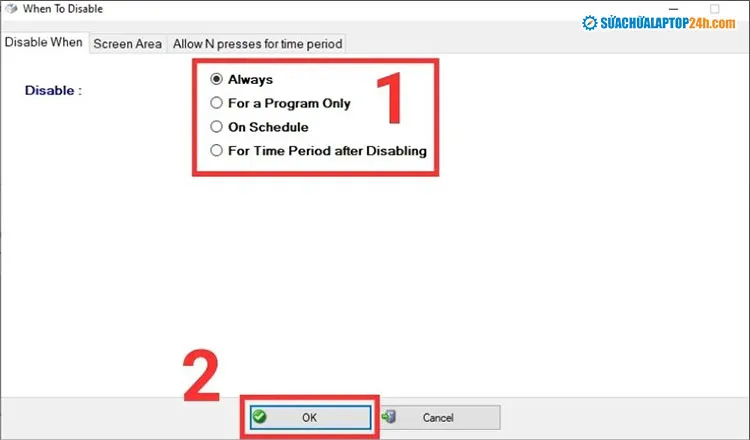
Chọn thiết lập khóa bàn phím laptop theo ý muốn
Trường hợp muốn khóa nhiều phím, bạn chỉ cần lặp lại các bước như trên. Để mở khóa bàn phím laptop bằng phần mềm Simple Disable Key, bạn hãy chọn Enable All Keys.
Trên đây là 4 cách khóa và mở khóa bàn phím laptop tương ứng cực đơn giản. Chúc bạn thực hiện thành công! Hãy theo dõi Sửa chữa Laptop 24h để cập nhật những thủ thuật mới hữu ích nhé!
