Trong nhiều trường hợp, phần mềm bạn cần chỉ đang không hiển thị icon trên desktop Win 10 chứ không phải chưa được tải về. Do đó, hãy đưa ứng dụng ra ngoài màn hình máy tính theo hướng dẫn dưới đây của Sửa chữa Laptop 24h!
Bạn đang đọc: 4 cách đưa ứng dụng ra màn hình máy tính | Windows, MacOS
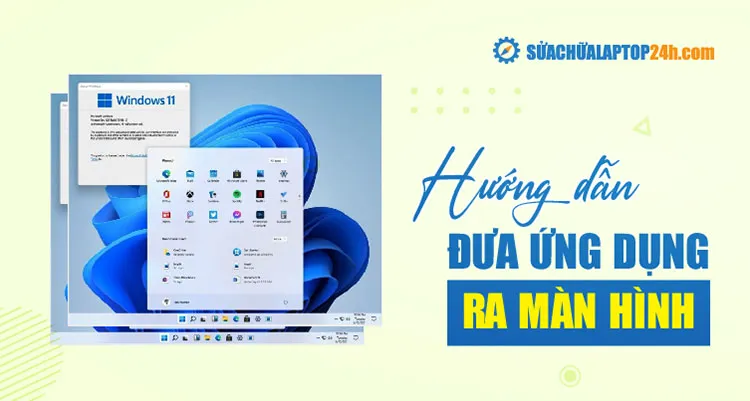
Hướng dẫn đưa ứng dụng ra màn hình máy tính Windows, MacOS
Có nhiều cách để đưa ứng dụng ra màn hình máy tính, tùy thuộc vào hệ điều hành bạn đang sử dụng và loại ứng dụng bạn muốn đưa ra màn hình. Dưới đây là hướng dẫn một số cách phổ biến trên hệ điều hành Windows và Mac:
1. Cách đưa ứng dụng ra màn hình máy tính Windows
1.1. Kéo thả ứng dụng từ Menu Start
Kéo thả ứng dụng từ Menu Start là cách đơn giản nhất để đưa ứng dụng ra màn hình laptop. Cách thực hiện như sau:
Bước 1: Nhấn vào Menu Start > Cuộn chuột xuống và tìm kiếm ứng dụng bạn muốn đưa ra màn hình.
Lưu ý: Nếu bạn nhập tìm kiếm ứng dụng, bạn sẽ không thể đưa ứng dụng ra ngoài màn hình laptop.
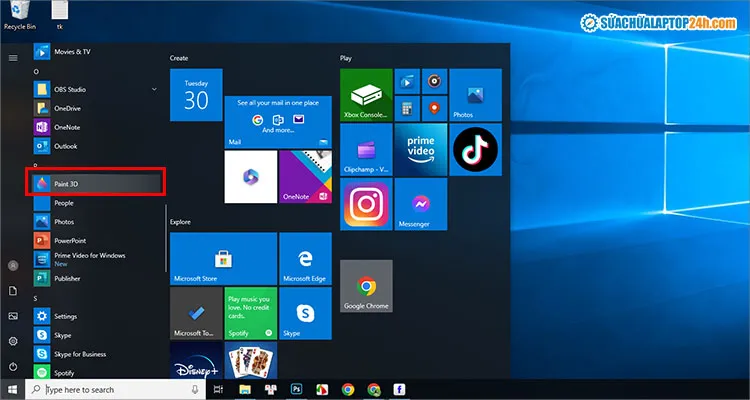
Cuộn chuột xuống để tìm kiếm thủ công ứng dụng cần đưa ra ngoài màn hình máy tính
Bước 2: Nhấn giữ và kéo biểu tượng ứng dụng đến vị trí mong muốn ngoài màn hình desktop.
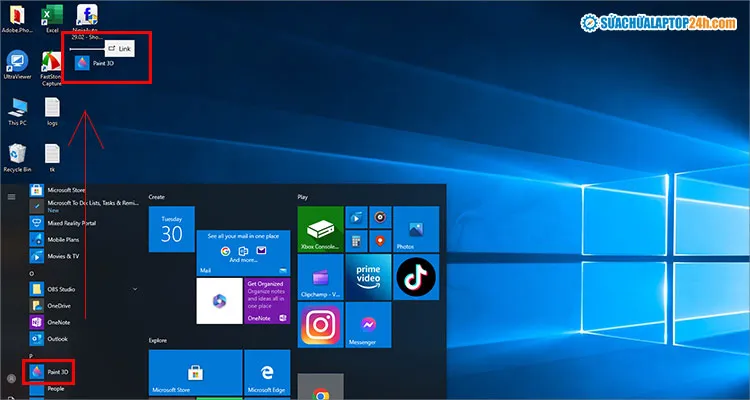
Kéo thả chuột ứng dụng đến vị trí mong muốn trên màn hình desktop
Khi bạn thả chuột, biểu tượng ứng dụng sẽ xuất hiện trên màn hình desktop.
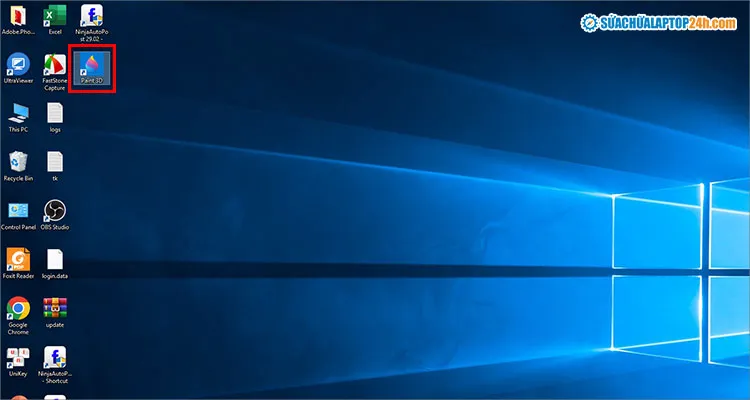
Thành công đưa ứng dụng ra màn hình máy tính Win 10, 11
1.2. Cách đưa ứng dụng ra ngoài màn hình bằng tạo shortcut
Nếu không thể đưa ứng dụng ra màn hình máy tính bằng cách kéo thả, bạn có thể tạo shortcut ứng dụng như sau:
Bước 1: Nhấp chuột phải vào màn hình desktop > Chọn New > Shortcut.
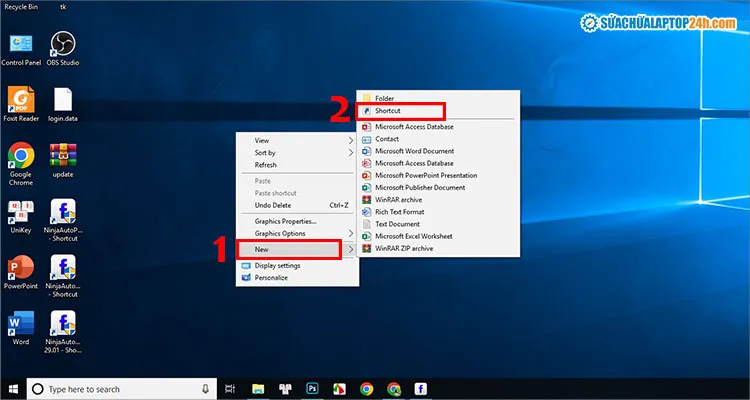
Chọn Shortcut như hình
Bước 2: Nhấn Browse > tìm đến vị trí phần mềm được cài đặt > nhấn OK để nhập đường dẫn đến tệp thực thi của ứng dụng.
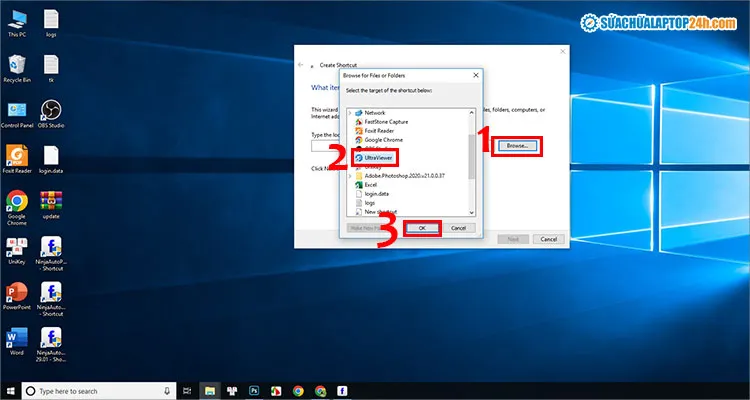
Xác định đường dẫn đến tệp như hình
Bước 3: Nhấn Next.
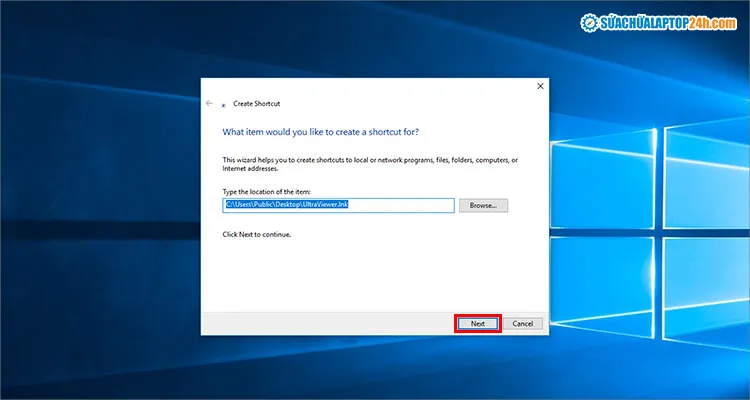
Nhấn Next để tạo shortcut đưa ứng dụng ra ngoài màn hình máy tính
Bước 4: Nhập tên cho Shortcut > nhấp vào Finish.
Lúc này, Shortcut của ứng dụng được tạo sẽ hiển thị trên màn hình desktop.
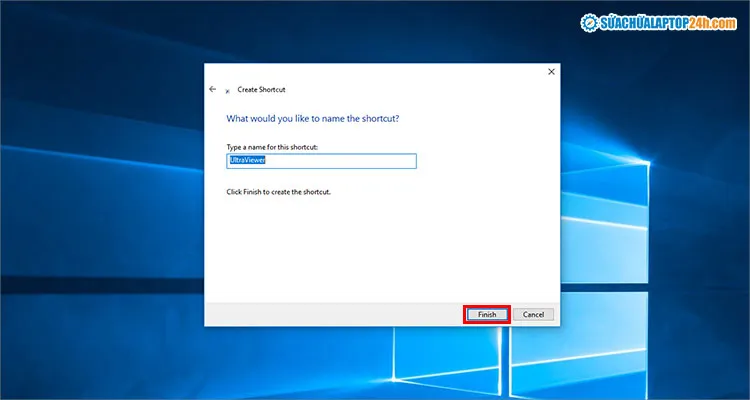
Nhấn Finish để hoàn thành đưa ứng dụng ra màn hình máy tính
Xem thêm: Hướng dẫn ghim trang web ra ngoài màn hình máy tính
1.3. Ghim ứng dụng vào thanh Taskbar
Trong trường hợp thường xuyên sử dụng ứng dụng, bạn nên ghim trực tiếp biểu tượng ứng dụng lên thanh Taskbar để thuận tiện mở bất kỳ lúc nào.
Cách thực hiện:
- Nhập tìm kiếm ứng dụng trong Menu Start
- Nhấp chuột phải vào biểu tượng ứng dụng > Chọn Pin to taskbar.
Biểu tượng ứng dụng sẽ được ghim vào thanh Taskbar.
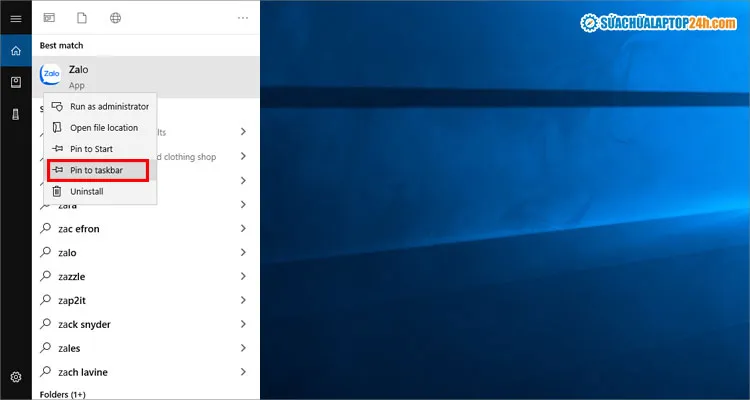
Chọn Pin to taskbar
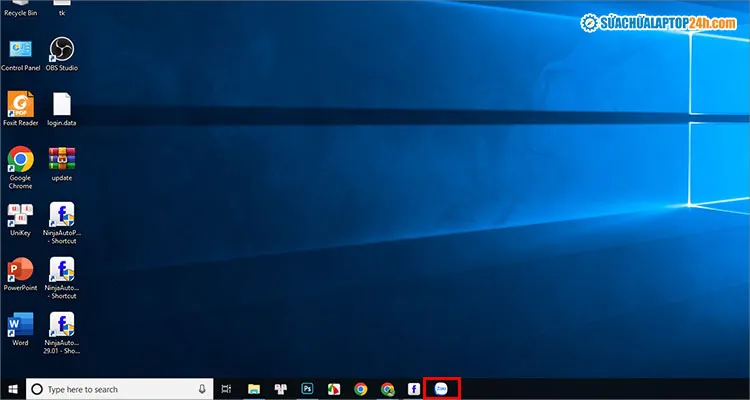
Ứng dụng được ghim ngoài thanh Taskbar như hình
Xem thêm: Cách thêm bớt ứng dụng trên thanh Taskbar
Lưu ý: Một số ứng dụng có thể không cho phép tạo shortcut hoặc ghim vào thanh taskbar.
2. Cách đưa ứng dụng ra ngoài màn hình máy tính MacOS
Bước 1: Nhấn vào Finder > chọn mục Ứng dụng trong menu bên trái.
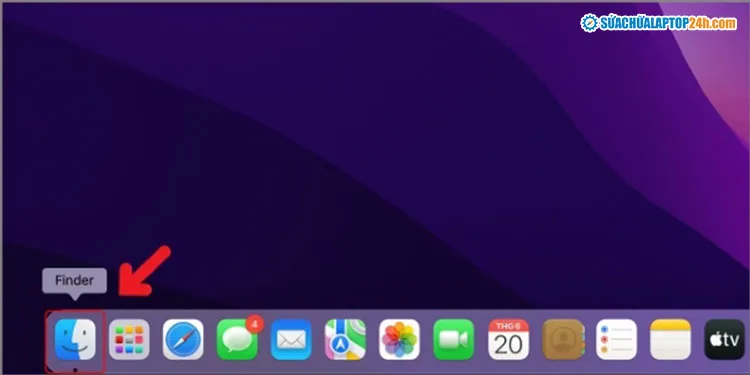
Nhấn vào Finder
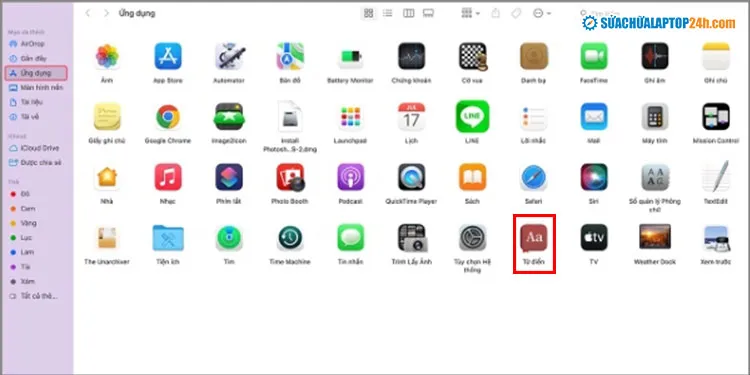
Chọn ứng dụng cần đưa ra màn hình desktop
Bước 2: Tìm biểu tượng ứng dụng bạn muốn đưa ra màn hình > Kéo thả biểu tượng ứng dụng ra vị trí bạn muốn trên màn hình desktop.
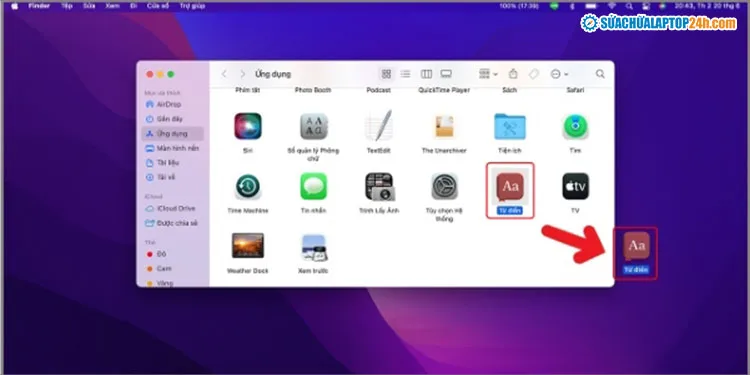
Kéo thả chuột để di chuyển ứng dụng ra ngoài màn hình Desktop
Trên đây là các cách đưa ứng dụng ra màn hình máy tính Windows và MacOS. Chúc các bạn thực hiện thành công! Nhớ theo dõi Sửa chữa Laptop 24h để cập nhật nhiều thủ thuật hữu ích một cách dễ hiểu nhé!
