Ổ cứng là một bộ phận vô cùng quan trọng trong máy tính. Nó là nơi lưu trữ toàn bộ dữ liệu của máy tính. Chính vì vậy, bạn cần phải thường xuyên kiểm tra sức khỏe ổ cứng để có biện pháp khắc phục kịp thời khi có bất kỳ vấn đề nào xảy ra.
Bạn đang đọc: 3 cách kiểm tra sức khỏe ổ cứng nhanh nhất trên Windows
3 CÁCH KIỂM TRA SỨC KHỎE Ổ CỨNG NHANH NHẤT TRÊN WINDOWS
Như chúng ta đã biết, ổ cứng có một vai trò không thể thiếu đối với máy tính cho nên với bất cứ vấn đề nào xảy ra với máy tính cũng khiến cho người dùng gặp khó khăn trong quá trình sử dụng. Hơn thế nữa, ổ cứng là nơi lưu trữ dữ liệu có trong máy tính nên nếu chúng ta không khắc phục lỗi kịp thời thì có thể có nguy cơ bị mất toàn bộ dữ liệu.
Cách kiểm tra sức khoẻ ổ cứng định kỳ, ai cũng nên thực hiện
Chính vì vậy, bạn hãy lưu lại 3 phương pháp kiểm tra sức khỏe ổ cứng ngay sau đây để thường xuyên tìm hiểu các thông số của ổ cứng và từ đó đưa ra được các cách khắc phục cụ thể, nhanh chóng.
 3 cách kiểm tra sức khỏe ổ cứng nhanh nhất trên Windows
3 cách kiểm tra sức khỏe ổ cứng nhanh nhất trên Windows
Phương pháp 1: Sử dụng lệnh CMD
Bằng cách sử dụng lệnh thông qua công cụ Command Prompt (CMD), bạn có khả năng kiểm tra sức khỏe ổ cứng mà không cần đến sự giúp đỡ của phần mềm bên thứ ba. Các bước thực hiện như sau:
Bước 1: Mở cửa sổ Run thông qua tổ hợp phím tắt Windows + R. Sau đó, bạn nhập lệnh “cmd” vào khung thoại và nhấn Enter.
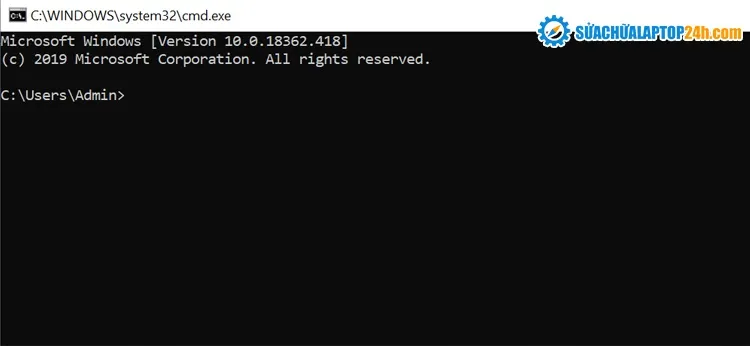 Command Prompt
Command Prompt
Bước 2: Tiếp theo, trong cửa sổ Command Prompt, bạn nhập lệnh “wmic” và nhấn Enter. Tiếp tục nhập lệnh “diskdrive get status” và nhấn Enter.
Bước 3: Nếu kết quả trả về từ 2 dòng lệnh trên là OK thì có nghĩa là ổ cứng của bạn đang hoạt động tốt. Còn nếu không thì điều đó đồng nghĩa với việc ổ cứng của bạn đang có vấn đề rồi đấy. Khi đó, bạn cần sử dụng những phần mềm kiểm tra ổ cứng bên dưới để xác định chính xác lỗi của ổ cứng.
Phương pháp 2: Sử dụng Check Disk
Check Disk là một công cụ được tích hợp sẵn trên Windows, nó có khả năng tìm kiếm và tự động sửa các lỗi liên quan đến ổ cứng. Để sử dụng công cụ này, bạn thực hiện như sau:
Bước 1: Trên màn hình Desktop, bạn nhấn vào This PC.
Bước 2: Tại đây, bạn click chuột phải vào ổ cứng mà bạn muốn kiểm tra sức khỏe và chọn Properties.
Bước 3: Trong cửa sổ mới hiện lên, bạn chuyển sang Tab Tools rồi nhấn tiếp vào nút Check.
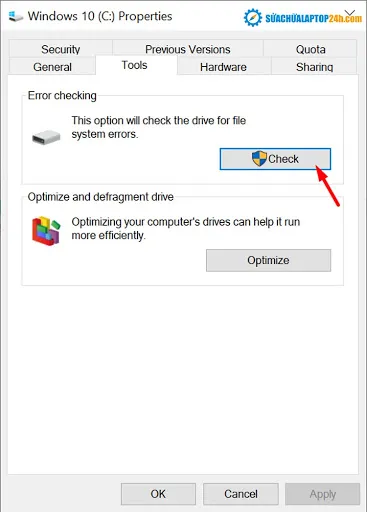
Sử dụng Check Disk
Bước 4: Nếu sau khi kết thúc quá trình quét ở trên mà hệ thống không phát hiện ra lỗi thì bạn chỉ cần nhấn Close là xong.
Phương pháp 3: Sử dụng phần mềm CrystalDiskInfo
CrystalDiskInfo là một phần mềm kiểm tra sức khỏe ổ cứng miễn phí. Trong đó, phần mềm cung cấp cho người dùng các biện pháp kiểm tra cũng như đánh giá tình trạng sức khỏe ổ cứng nhanh chóng và chính xác. Ở đây, kết quả sau khi kiểm tra sẽ hiển thị đầy đủ các thông tin về ổ cứng của bạn bao gồm tình trạng, nhiệt độ, Firmware, Buffer Size và thông tin về S.M.A.R.T.
Download phần mềm CrystalDiskInfo
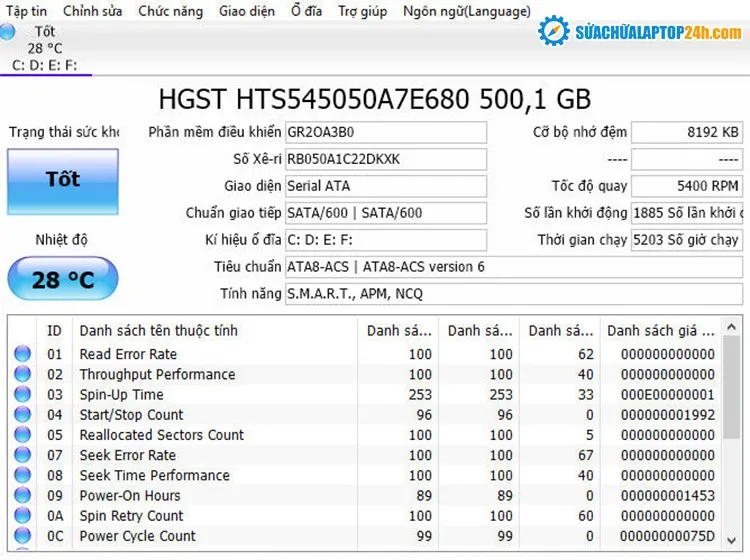
phần mềm CrystalDiskInfo
Trên đây là chia sẻ của SUACHUALAPTOP24h.com về cách kiểm tra sức khỏe ổ cứng. Ngoài ra, nếu bạn có bất cứ thắc mắc nào trong quá trình sửa lỗi hoặc các vấn đề liên quan đến máy tính khác thì đừng ngần ngại để lại tin nhắn cho Sửa chữa Laptop 24h .com hoặc bình luận bên dưới bài viết này để được giải đáp tốt nhất. Chúc bạn thành công!
