DistributedCOM 10016 là một lỗi thường gặp, khiến nhiều người dùng lo lắng. Tuy nhiên, thực tế thì lỗi này không quá nghiêm trọng như lỗi màn hình xanh chết chóc, và người dùng có thể tự cách khắc phục theo hướng dẫn dưới đây.
Bạn đang đọc: 2 phương pháp khắc phục lỗi DistributedCOM 10016 hiệu quả

Hướng dẫn cách khắc phục lỗi DistributedCOM 10016 hiệu quả
DistributedCOM 10016 là một lỗi phổ biến trên hầu hết mọi phiên bản kể từ Windows XP. Lỗi này không gây hỏng hệ thống ngay lập tức và bạn sẽ không gặp tình trạng màn hình xanh chết chóc đột ngột. Tuy nhiên, điều đó không có nghĩa là bạn không thể sửa lỗi này. Vì vậy, dưới đây là cách khắc phục lỗi DistributedCOM 10016 trên hệ thống Windows 10.
Lỗi DistributedCOM Error 10016 là gì?
Distributed Component Object Model (DCOM) là một yếu tố quan trọng trong giao tiếp mạng trên các máy tính Windows, hoạt động mỗi khi ứng dụng kết nối với Internet. Lỗi DCOM thường xảy ra khi người dùng cố gắng truy cập vào DCOM nhưng không được cấp quyền phù hợp.
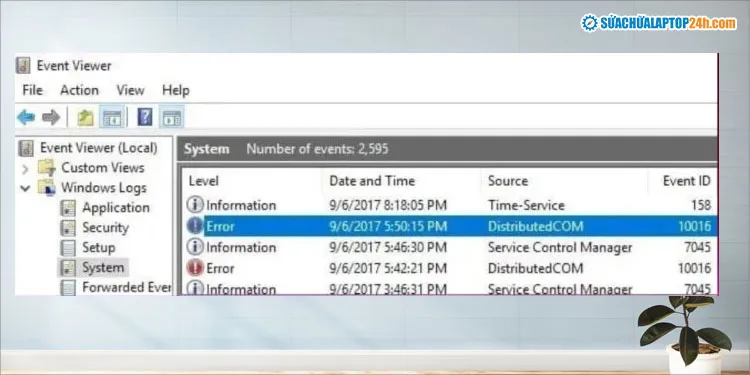
Lỗi DistributedCOM 10016
Trong hầu hết các trường hợp, lỗi DCOM sẽ không ảnh hưởng đến toàn bộ hệ thống ngoài việc làm tắc nghẽn Event Viewer do hầu hết người dùng Windows 10 không kiểm tra Event Viewer thường xuyên. Vì vậy, lỗi DCOM không phải lỗi quá nghiêm trọng, và bạn hoàn toàn khắc phục được.
Hướng dẫn khắc phục DistributedCOM Error 10016
Có nhiều cách khác nhau để khắc phục lỗi DistributedCOM 10016. Dưới đây, Sửa chữa Latop 24h sẽ hướng dẫn bạn 2 cách khắc phục hiệu quả nhất. Lưu ý, các phương pháp khắc phục lỗi Distributedcom 10016 Windows 10 này có hiệu quả cả trên Windows 11.
Phương pháp 1: Thay đổi Windows Registry
Cách đầu tiên và cũng là đơn giản nhất để sửa lỗi DCOM Error 10016 chính là tùy chỉnh Windows Registry.
Bước 1: Nhấn tổ hợp phím Windows + R, nhập “regedit” và nhấn Enter.
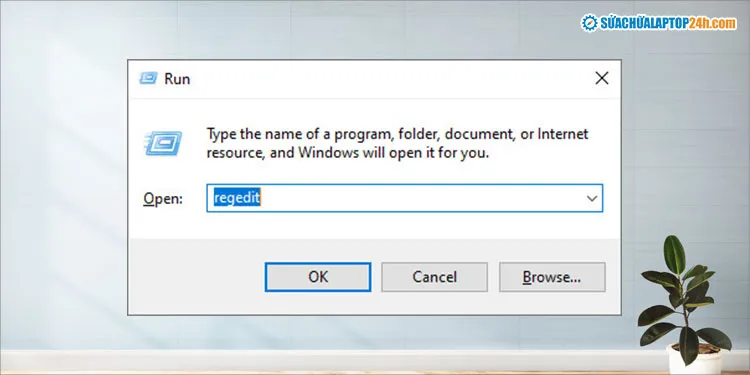
Nhập như hình
Bước 2: Truy cập theo đường dẫn như sau:
ComputerHKEY_LOCAL_MACHINESOFTWAREMicrosoftOle
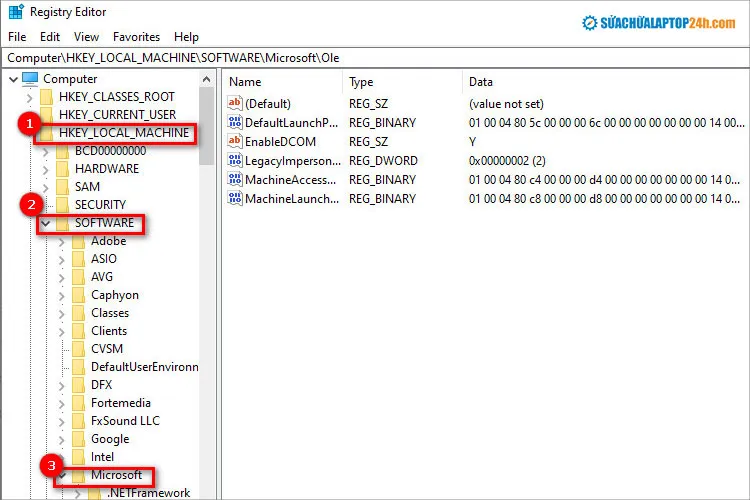
Chọn lần lượt theo hình
Bước 3: Tại khung bên phải, bạn kích chuột phải và chọn Delete xóa các Registry key sau:
- DefaultAccessPermission
- DefaultLaunchPermission
- MachineAccessRestriction
- MachineLaunchRestriction

Thực hiện xóa registry key như hình
Sau khi xóa registry key, bạn hãy khởi động lại máy tính và kiểm tra xem lỗi đã được khắc phục chưa. Nếu không hiệu quả thì bạn hãy áp dụng phương pháp kích hoạt quyền DCOM để khắc phục lỗi DistributedCOM 10016.
Phương pháp 2: Kích hoạt quyền DCOM
Để thực hiện phương pháp này, bạn sẽ cần sử dụng công cụ Event Viewer. Nếu bạn có nhiều hơn một ứng dụng xuất hiện lỗi DCOM, bạn phải lặp lại các thao tác đó cho mỗi lỗi.
Bước 1: Nhấn tổ hợp phím Windows + S, nhập tìm kiếm và chọn Event Viewer.
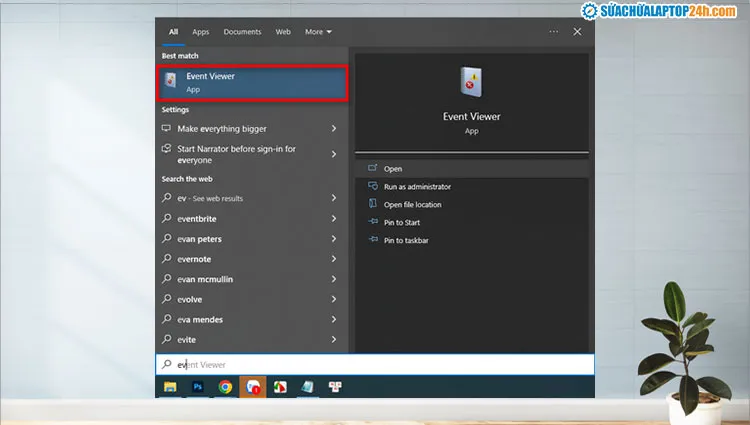
Mở Event Viewer
Bước 2: Chọn Windows Logs > System.
Sau đó tìm Lỗi DCOM gần đây nhất là 10016. Kích đúp vào thông báo lỗi để mở rộng.
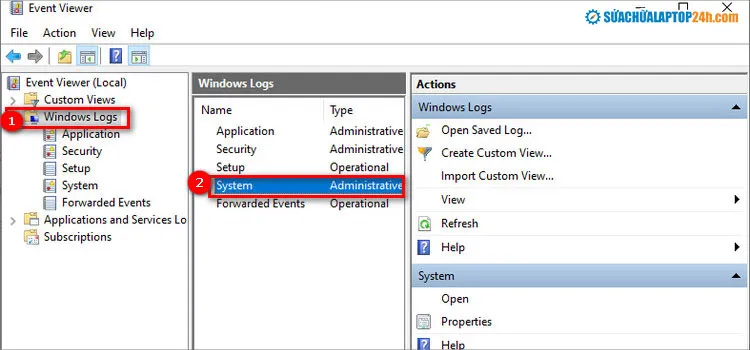
Mở System như hướng dẫn trong hình
Bước 3: Tìm kiếm và chọn lỗi DCOM Error 10016 gần nhất trong phần Source.
Sau đó bạn sao chép các ký tự của CLSID và APPID ở bên dưới như hình là:
- CLSID: {C2F03A33-21F5-47FA-B4BB-156362A2F239}
- APPID: {316CDED5-E4AE-4B15-9113-7055D84DCC97}
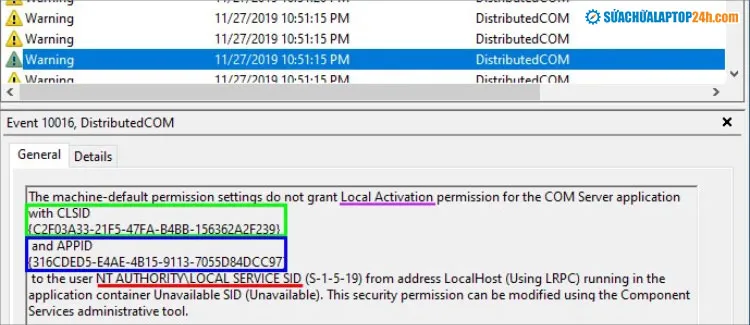
Sao chép các ký tự bên dưới CLSID và APPID
Bước 4: Truy cập vào Registry Editor > chọn Edit > File > tìm kiếm registry có dạng:
HKEY_CLASSES_ROOTCLSID{Dán các ký tự sau CLSID ở trên xuống đây}
Lúc này, bạn có thể xác định được vị trí gây ra lỗi DistributedCOM 10016.
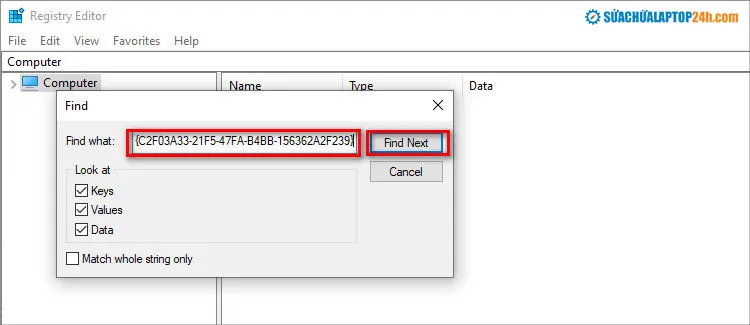
Nhập tìm kiếm như hình
Sau khi tìm kiếm CLSID kết thúc, bạn có thể tham chiếu chéo APPID từ thông báo lỗi với APPID được liệt kê trong CLSID, giống như hình dưới đây.
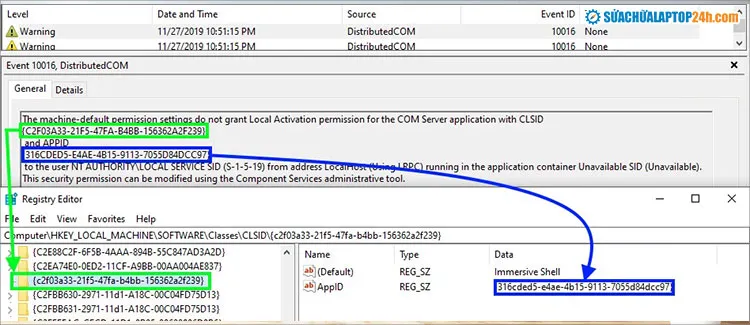
Vị trí gây lỗi
Trong trường hợp này, lỗi DistributedCOM 10016 bắt nguồn từ Local Activation – một trong những nguyên nhân phổ biến nhất.
Bước 5: Trong danh sách bên trái Registry Editor, click chuột phải CLSID liên quan đến lỗi > chọn Permission > nhấn Advanced.
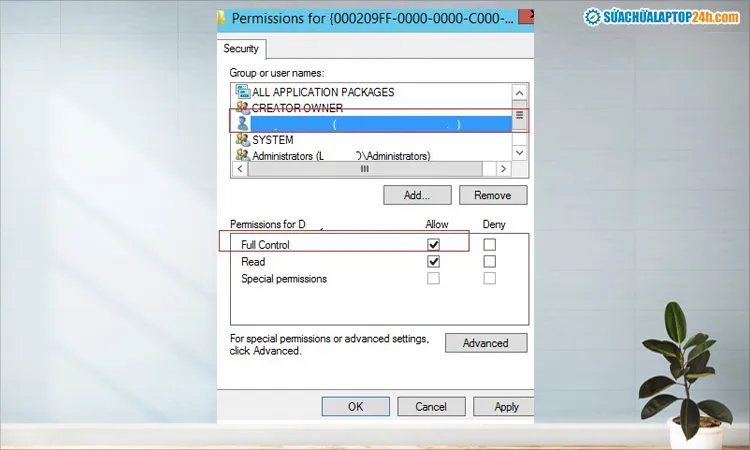
Chọn Full Controll
Bước 8: Nhấn phím Windows > nhập từ khóa và mở Component Services.
Bước 9: Ở phía bên trái cửa sổ, bạn tìm đến Computers > chọn My Computer rồi chọn tiếp DCOM Config.

Mở DCOM Config như hình
Bước 10: Tại cửa sổ bên phải, bạn tìm dịch vụ gây ra lỗi bằng tên và APPID có sẵn, click chuột phải chọn Properties > Security.
Bước 11: Chọn tab Security > Customize > Edit > Add > Add a Local Service > Apply.
Bước 12: Cuối cùng là đánh dấu tích chọn tại ô Local Activation và nhấn OK.
Và đừng quên khởi động lại máy để những thiết lập trên được kích hoạt nhé.
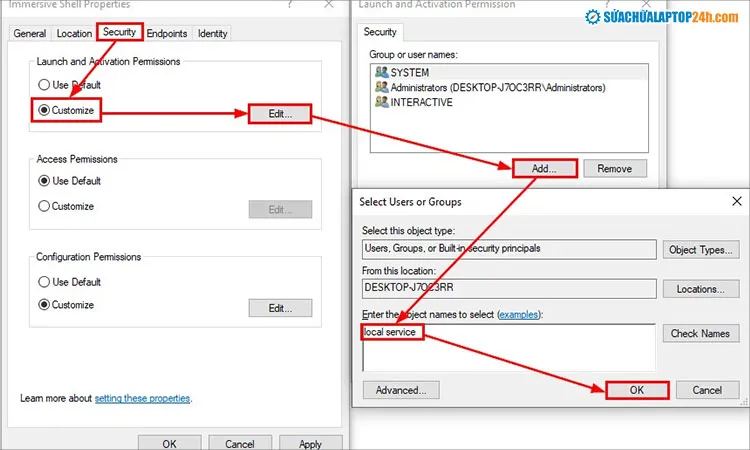
Chỉnh sửa trong thẻ Security
Trên đây là chia sẻ của Sửa chữa Laptop 24h về phương pháp khắc phục lỗi DistributedCOM 10016. Chúc bạn thành công!
Ngoài ra, nếu bạn có bất cứ thắc mắc nào trong quá trình sửa lỗi hoặc các vấn đề liên quan đến máy tính khác thì hãy gọi ngay tới Hotline 1800 6024 hoặc bình luận bên dưới bài viết này để được giải đáp tốt nhất.
