Laptop của bạn đang bị chậm lag, xử lý đa nhiệm kém? Nguyên nhân chủ yếu là do RAM laptop bị đầy. Tham khảo ngay 10 cách giải phóng RAM laptop dưới đây để cải thiện tốc độ xử lý và hiệu suất làm việc của máy.
Bạn đang đọc: 10 tuyệt chiêu giải phóng RAM laptop nhanh chóng

Sau một thời gian sử dụng, máy tính để bàn hoặc laptop của bạn sẽ gặp phải các tình trạng như treo, đơ, máy chạy chậm,… Đây là những dấu hiệu cho thấy bộ nhớ RAM của máy tính đang cần được giải phóng. Dưới đây, Sửa chữa Laptop 24h sẽ hướng dẫn bạn 10 cách giải phóng RAM laptop hiệu quả nhất.
1. Khởi động lại
Khởi động lại thiết bị là cách đơn giản nhất giúp bạn giải phóng RAM laptop một cách nhanh chóng. Việc khởi động lại laptop chính là thao tác xóa hết bộ nhớ và thiết lập lại tất cả các chương trình đang chạy. Điều này sẽ giúp RAM laptop được dọn dẹp toàn bộ những phần mềm đang chạy ngầm và làm tốn RAM của bạn.
Để thực hiện, bạn nhấn chọn Start ở góc dưới bên trái màn hình > Power > Restart.
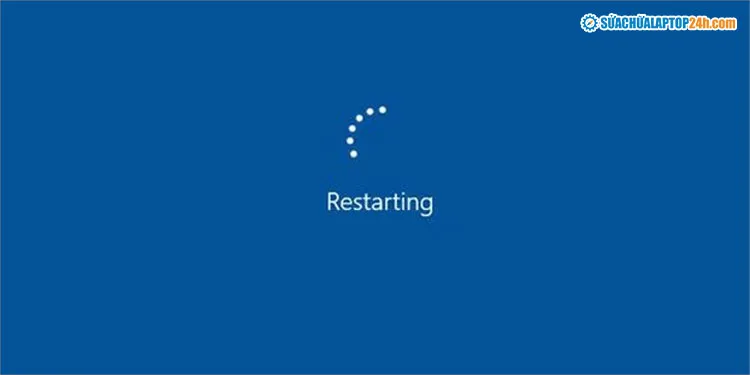
Khởi động lại máy để giải phóng RAM laptop
2. Tắt các phần mềm khởi động cùng Windows
Có không ít phần mềm và các chương trình không cần thiết được khởi động khi khởi động máy tính. Điều này đã khiến cho bộ nhớ RAM quá tải gây hiện tượng treo đơ, giật,… ngay khi vừa khởi động laptop. Để tắt các chương trình không cần thiết khi khởi động, bạn cần thực hiện các bước sau:
- Nhấn tổ hợp phím Ctrl + Shift + Esc để mở Task Manager.
- Nhấn chọn tab Startup.
- Chọn chương trình không cần thiết khởi động cùng Windows > nhấn Disable để tắt khởi động đồng thời.

3. Xóa các chương trình ít sử dụng
Có nhiều ứng dụng được Windows cài đặt mặc định trên laptop. Do đó, bạn nên xóa bớt các phần mềm ít sử dụng để có thêm không gian RAM cho các ứng dụng khác hoạt động tốt hơn. Cách thực hiện:
- Nhấn tổ hợp Windows + I để mở Settings > Chọn Apps.
- Tại mục App & features, nhấn chọn ứng dụng muốn xóa > Chọn Uninstall.
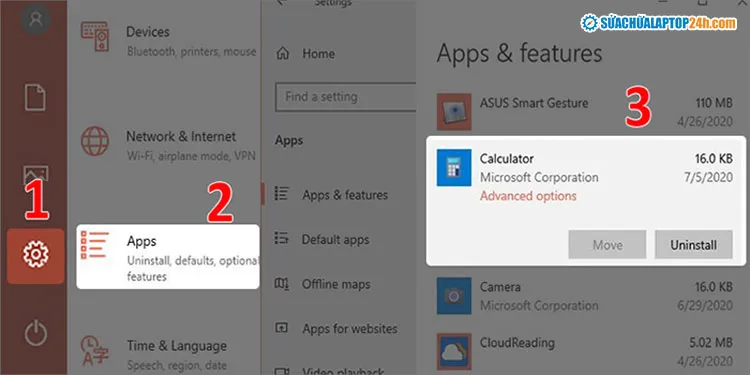
Chọn các chương trình ít sử dụng và nhấn Uninstall để gỡ cài đặt
Xem thêm: Hướng dẫn vô hiệu hóa tính năng AutoRun/AutoPlay đơn giản trên Windows 10
4. Tắt System Restore
System Restore là một tính năng khôi phục trạng thái hệ thống về một thời điểm cụ thể để khắc phục các sự cố. Đây là một tính năng khá hữu ích, tuy nhiên cũng chiếm khá nhiều không gian hệ thống. Do đó, bạn có thể tắt System Restore tạm thời và bật lại khi cần thiết.
Bước 1: Nhấn menu Start > nhập từ khóa System Restore > Chọn Create a restore point.

Chọn Create a restore point
Bước 2: Chọn ổ đĩa muốn tắt System Restore > Nhấn Configure… > Chọn Disable system protection > Chọn Apply > Chọn Yes.
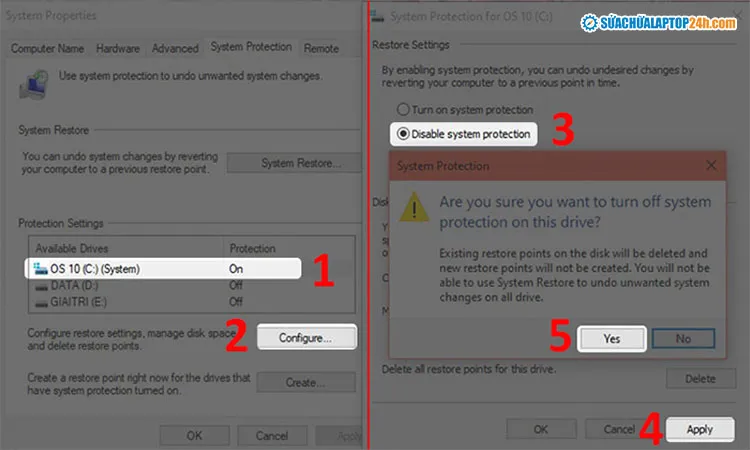
Thực hiện thứ tự như hình để tăng RAM cho laptop
5. Vô hiệu hóa các tính năng không mong muốn
Các dịch vụ Windows được tích hợp trong máy tính cũng là nguyên nhân RAM laptop bị đầy, khiến máy tính bị trì trệ, chậm chạp. Ví dụ như Windows Defender, nó chiếm khoảng 20MB bộ nhớ RAM. Nếu máy tính của bạn đã được cài đặt công cụ diệt Virus thì nên tắt Defender để tối ưu hóa RAM hiệu quả.
Các bước thực hiện:
Bước 1: Chọn Start và nhập services.msc. Sau đó, 1 danh sách dịch vụ Windows đang chạy sẽ được hiện ra
Bước 2: Nhấp chuột phải vào dịch vụ không cần thiết > chọn Properties để tắt hoàn toàn.

Bước 3: Tại phần Startup type, bạn nhấn vào mũi tên và chọn Disabled > nhấn OK để hoàn thành.
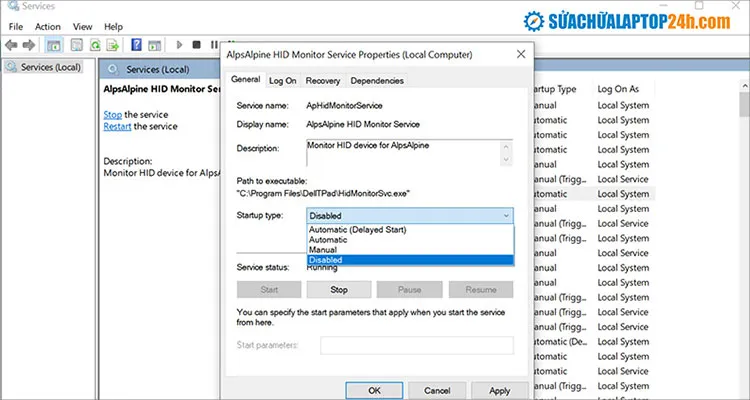
Vô hiệu hóa các dịch vụ không mong muốn để giải phóng RAM
6. Dừng các ứng dụng chạy nền
Dù có khởi động hay không thì những ứng dụng chạy nền cũng có thể làm hao pin và lãng phí bộ nhớ RAM. Vì vậy, bạn cần giảm số lượng ứng dụng chạy nền để giải phóng bộ nhớ laptop qua các bước sau:
- Nhấn tổ hợp phím Windows + I để mở Settings > chọn Privacy.
- Nhấp Background Apps > chuyển trạng thái sang OFF để tắt các ứng dụng muốn hạn chế dưới mục Choose which apps can run in the background.
- Bạn có thể tắt tùy chọn Let apps in the background để ngăn không cho bất kỳ ứng dụng nào chạy trong phần bên dưới.
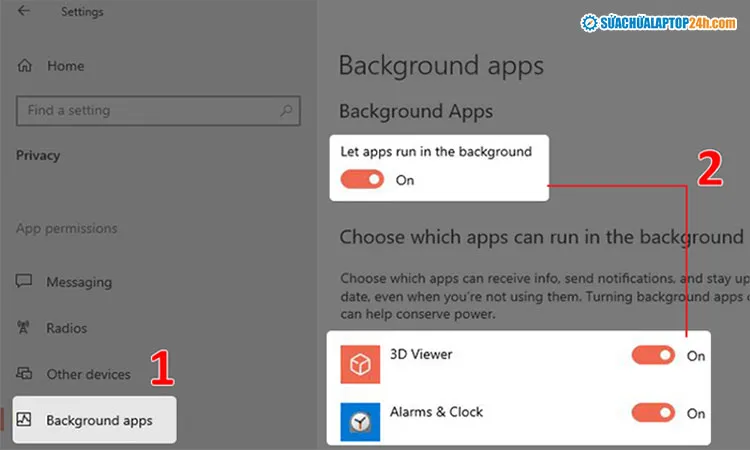
Tắt các ứng dụng chạy nền để tăng RAM cho laptop
7. Quét Virus và phần mềm độc hại
Virus cũng có thể là nguyên nhân giảm hiệu suất máy tính đi đáng kể. Hoặc có thể là do bạn cài đặt nhầm những phần mềm lậu của bên thứ ba và chúng đã đánh cắp tài nguyên hệ thống của bạn. Do đó, bạn cần phải sử dụng các phần mềm diệt virus để tìm kiếm và ngăn chặn sự phá hoại của chúng đối với PC của bạn và giải phóng bộ nhớ laptop.

Hãy quét virus và xóa các phần mềm độc hại để tăng bộ nhớ laptop
8. Reset lại laptop
Reset laptop về trạng thái ban đầu sẽ giúp thiết bị của bạn trở nên sạch sẽ hoàn toàn và hoạt động nhanh hơn. Tuy nhiên, người dùng cần lưu ý khi thực hiện reset, các tài khoản, ứng dụng và cài đặt hệ thống của bạn cũng sẽ bị xóa sau khi thực hiện reset.
Bước 1: Nhấn Windows + I để mở Settings > Chọn Update & Security > Chọn Recovery > Chọn Get started.
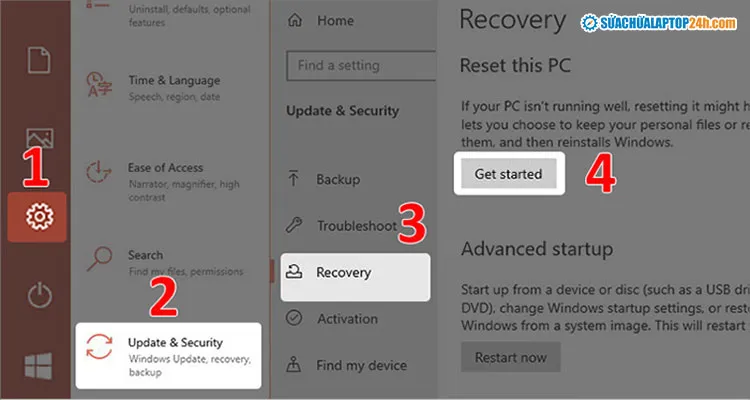
Chọn thứ tự như hình
Bước 2: Chọn một trong hai tùy chọn sau:
- Keep my files: giữ lại các tập tin cá nhân của bạn
- Remove everything: cho phép xóa tất cả mọi thứ
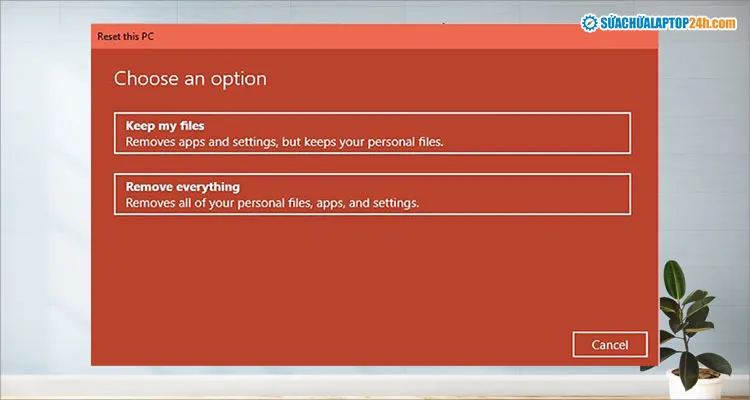
Chọn Keep my files để giữ lại các tệp tin cá nhân
Sau đó bạn tiếp tục thực hiện theo hướng dẫn trên màn hình, quá trình reset có thể kéo dài hơn 1 tiếng.
9. Thiết lập bộ nhớ RAM ảo
RAM ảo (Virtual Memory) có thể hiểu là bộ nhớ mô phỏng theo RAM vật lý, hệ điều hành lấy một phần dung lượng của ổ cứng máy tính để làm RAM ảo. Việc thiết lập bộ nhớ RAM ảo cũng có thể giúp tăng RAM laptop, từ đó giữ hiệu suất hoạt động ổn định. Các bước thực hiện như sau:
Bước 1: Tìm kiếm Control Panel từ Start Menu và mở nó lên.
Bước 2: Chuyển chế độ xem Category ở trên cùng bên phải sang chế độ Small icons và lựa chọn System.
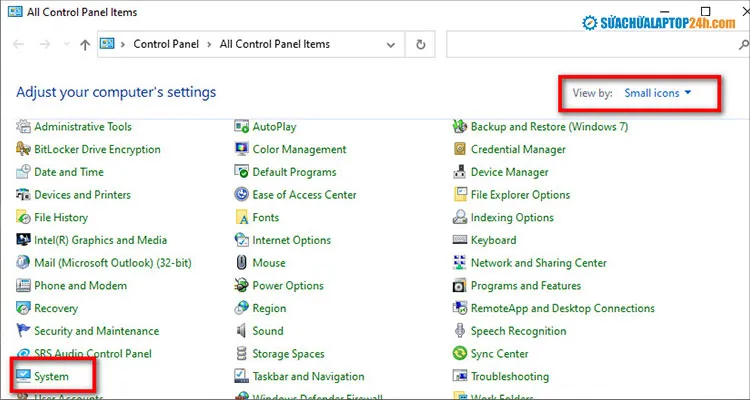
Chọn System
Bước 3: Trong phía bên trái của cửa sổ, bạn nhấp vào Advanced system settings.
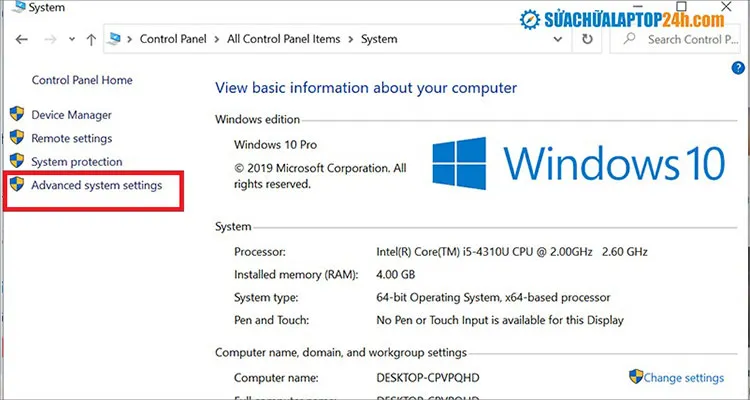
Bước 4: Tại tab Advanced, bạn nhấp vào Settings bên dưới Performance.
Bước 5: Chuyển đến tab Advanced một lần nữa và nhấn vào nút Change
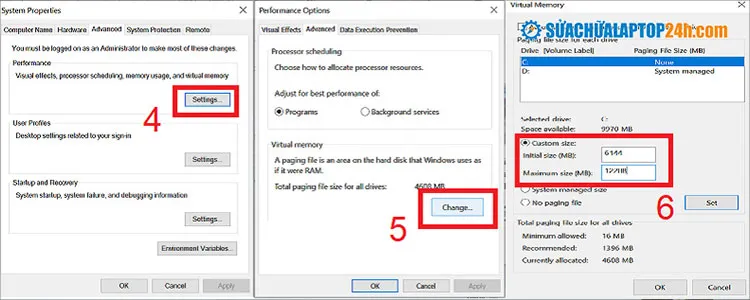
Bây giờ bạn sẽ thấy thông số Paging File Size (MB) tại ổ đĩa chính của. Trong nhiều trường hợp, bạn có thể đánh dấu vào ô Automatically manage paging file size for all drives ở đầu cửa sổ và để cho Windows tự động tùy chỉnh. Nhưng bạn có thể tắt nó đi sau đó đặt Initial size, Maximum size cho RAM ảo.
10. Nâng cấp thêm RAM cho laptop
Nếu như thiết bị bạn thực sự thiếu RAM trầm trọng và cần chạy nhiều chương trình/ứng dụng cùng một lúc, giải pháp hiệu quả nhất là lắp thêm RAM. Mặc dù việc làm này sẽ tốn một ít chi phí, nhưng nó sẽ giúp bạn cải thiện hiệu suất laptop một cách rõ rệt mà không cần cài đặt hay chỉnh sửa bất cứ thứ gì trong máy.
Xem ngay: Địa chỉ nâng cấp RAM và ổ cứng uy tín tại Hà Nội
7 cách giải phóng RAM dễ dàng và hiệu quả nhất giúp máy chạy nhanh hơn
Trên đây là một số cách giải phóng RAM laptop mà Sửa chữa Laptop 24h muốn chia sẻ đến bạn. Hy vọng có thể giúp bạn để cải thiện hiệu suất làm việc của laptop một cách đáng kể. Chúc bạn thực hiện thành công!
